Документація MOODLE 3.6
Дана документація перекладена з оригіналу та
потребує доповнень і уточнень. Наскільки це в моїх можливостях
постараюсь до березня 2019 завершити переклад основних і найбільш
інформаційних сторінок.
6. Діяльності
6.2. Параметри завдання
Додавання завдання
- Перейти до курсу, де ви хочете створити завдання; увімкніть редагування, а в розділі, у якому ви хочете вставити завдання, натисніть кнопку "Додати діяльність або ресурс".
- У виборі "Діяльність" виберіть "Завдання" та натисніть "Додати".
(Якщо ви хочете змінити існуюче завдання, натисніть посилання Редагувати праворуч і виберіть дію, яку ви бажаєте виконати, наприклад, "Редагувати параметри".)
Налаштування завдання
Загальне
Дайте своєму завданню назву (яку учні будуть бачити на сторінці курсу) і, якщо потрібно, опис. Якщо ви хочете, щоб опис відображався на сторінці курсу, увімкніть відповідний прапорець.
Додаткові файли
Тут ви можете додавати файли, які можуть бути корисними для учнів, як вони виконують завдання, наприклад, приклади або шаблони відповідей, критерії оцінювання.
Доступність
Відповіді приймаються з
Це завадить учням надсилати відповіді до зазначеної дати, але не приховує завдання та будь-які інструкції або матеріали, що додані як додаткові файли.
Кінцевий термін здачі
Відповіді на завдання надалі можна буде подати учнями після цієї дати, але вони будуть позначені як "із запізненням". Вимкніть його, забравши прапорець. Завдання, контрі не мають терміну здачі, не відображатимуться на інформаційній панелі, і у блоці "Перебіг" буде зображено напис "Відсутні майбутні заходи"
Термін не прийняття здачі
Після цієї дати студенти не зможуть подати відповіді, а кнопка "Надіслати" зникне.
Нагадати мені, щоб оцінити
Тут необхідно ввести дату для того, щоб завдання відображалося в блоці огляду курсу вчителя і в календарі. Воно відображатиметься, коли подано хоча би одну відповідь учня.
Типи подання відповідей
Тут ви можете вирішити, як ви хочете, щоб учні подавали вам свою роботу.
Примітка: Параметри по замовчуванню для завдання можна змінити у меню Керування сайтом►Модулі►Модулі діяльності►Завдання►Модуль здачі завдань. Учні можуть додати текст-опис (текст онлайн) або файл як відповідь на завдання. Якщо ввімкнено анонімне (сліпе) оцінювання, відповіді учнів будуть відображатись у звіті оцінювання вчителя як "Учасник 01 і т.д.", щоб уникнути упередженого ставлення.
Текст онлайн
Студенти вводять свої відповіді безпосередньо в Moodle за допомогою текстового редактора (наприклад, редактор Atto, який автоматично зберігає текст через регулярні проміжки часу.)
Можна встановити обмеження в словах. Учні отримають попередження, якщо вони намагаються перевищити кількість слів.
Відгук файлом
Учні можуть завантажувати один або більше файлів будь-якого типу, які вчитель може відкрити. Вчитель може анотувати завантажені PDF-файли, файли docx та odt у браузері, а також зберігати анотований файл доступним для студента. (Зверніться до адміністратора, щоб увімкнути Ghostscript та конвертер документів, якщо ви не можете додавати коментарі до завантажених файлів.) На знімку вікна, наведеному нижче, завантажено та перетворено файл docx, щоб вчитель міг використовувати коментарі безпосередньо на відповіді учня.

Анотування завантажених файлів
Коментарі можуть бути згорнуті, щоб полегшити читання оригінального тексту:
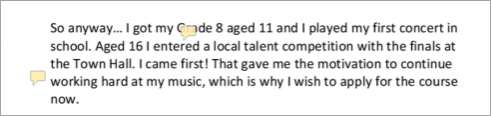
Максимальний розмір відповіді (файлу)
Максимальний розмір завантаження стосується кожного файлу, який студент завантажує. Він не може бути більшим, ніж обмеження в налаштуваннях курсу.
Дозволені типи файлів
Учитель може вказати типи файлів, які учні зможуть завантажувати до завдання. Після натискання кнопки "Вибрати" з'являється вибір типів файлів, який пропонує різні типи файлів. (Додаткову інформацію див. У вікні Вибір типу файлу.) Якщо залишити поле порожнім, можна ввести всі типи файлів.
Якщо типи файлів були обмежені, то, коли учні намагаються здати завдання, вони побачать повідомлення, яке повідомляє, котрі типи файлів приймаються:

Учнівський перегляд вказаних файлів
Типи відгуків
Відгук коментарем
Якщо цей параметр увімкнено, вчителі можуть залишати коментарі для кожної відповіді учня (які відображаються на екрані оцінювання завдання).
у Moodle 3.6! Редактор Atto тепер дозволяє записувати аудіо та відео під час оцінювання, а також можливість завантажувати файли, що підтримують медіа, наприклад зображення.
Анотація PDF дуже зручний інструмент для оцінювання документів поданих учнями. Але даний модуль встановлюється окремо адміністратором сайту
Лист оцінювання
Це зручно, якщо ви бажаєте завантажити список учнів для оцінювання та відредагувати його у такій програмі, як MS Excel.
 Порожній список оцінювання на Moodle |
 У меню можна завантажити список як аркуш Excel |
 Редагування оцінок |
Коли вчитель завершив оцінювання, він може завантажити електронну таблицю, підтвердити зміни, і оцінки та коментарі будуть перенесені в книгу Moodle:
 Завантаження аркуша оцінювання |
 Підтвердження змін |
 Оцінки та відгуки передані в Moodle |
Перегляньте також повідомлення блогу Gavin Henrick про лист оцінювання.
Відгук файлом
Це дозволяє вчителям завантажувати файли з відгуком про відповідь учня під час оцінювання. Ці файли можуть бути документами з коментарями, критеріями оцінювання або аудіозаписом. Список оцінювання містить стовпець
"Файли зворотних зв'язків" на екрані оцінювання завдання (доступ до якого можна отримати за допомогою пункту "Переглянути/Оцінити всіх роботи".) Щоб завантажити файл-відгук, натисніть посилання "Редагувати" у стовпці "Редагувати" на таблиці оцінювання та виберіть пункт "Оновити оцінку". На наступному екрані
завантажте за допомогою перетягування або за допомогою кнопки "Додати файл".
Коментар у відповіді
Це корисно коли учні здають завдання у вигляді "онлайн-текст". Вчитель може безпосередньо у відповіді писати коментарі.
Параметри відповідей
Студенти повинні натискати кнопку "Відправити на оцінення"
Якщо для цього параметра встановлено значення "Ні", студенти можуть вносити зміни до їх відповідей у будь-який час. (Якщо ви приступаєте до оцінювання і бажаєте зупинити їх можливість змінювати відповідь, натисніть кнопку "Переглянути / Оцінити всі роботи", знайдіть студента і у стовпці Редагувати натисніть піктограму дії та виберіть "Заборонити змінювати роботи".
Якщо встановлено значення "Так", учні можуть завантажувати чернетки відповідей до ти, поки не будуть готові до здачі завдання. Натискання кнопки "Надіслати" повідомляє вчителю, що вони закінчили роботу та хочуть, щоб робота була оцінена. Учні більше не можуть редагувати відповідь і повинні попросити вчителя повернутися до стану чернетки, якщо їм потрібно знову змінити відповідь. Щоб зробити це, натисніть кнопку "Переглянути / Оцінити всі подання; знайдіть студента та у стовпці Редагування натисніть піктограму дії та виберіть "Повернути відповідь у чернетки".
Студенти повинні обов’язково прийняти заяву виконавця
Адміністратор може визначити "заяву виконавця", тобто заяву, де учні обіцяють, що робота є їхньою власною, і на яку вони повинні погодитися перед поданням своєї роботи. Це можна зробити за допомогою Керування сайтом►Модулі►Модулі діяльності►Завдання. (Також це можна встановити за замовчуванням.) Якщо адміністратор надав вчителям можливість використовувати заяву виконавця, то вона буде доступна на екрані параметрів завдання. Якщо адміністратор встановив заяву примусово на всьому сайті, вчитель не матиме цієї опції в налаштуваннях, але студент побачить заяву під час доступу до їх завдання.
Можливість перездачі
Якщо увімкнено функцію "Студенти повинні натискати кнопку "Відправити на оцінення"", учні можуть здавати роботулише один раз. Ви можете змінити це на "Вручну" і знову відкрити його для повторного подання студентам, або ви можете змінити його на "Автоматично до пропуску", щоб студенти продовжували повторно подавати, поки вони не отримають оцінку.
Максимум спроб
Тут ви можете вирішити, скільки спроб дозволити, якщо студенти можуть повторно подати. Якщо студент повинен продовжувати намагатися, поки вони не отримають пропуск, ви можете вирішити обмежити спроби, навіть якщо вони ще не пройшли - або вони можуть намагатися назавжди!
Налаштування групової здачі
Ці налаштування дозволяють студентам співпрацювати в одному завданні, наприклад, працювати в одній онлайн-зоні (одна відповідь для всієї групи) або завантажувати, редагувати і повторно завантажувати MS Powerpoint у загальну область завдання.
Студенти здають у групі
Під час оцінювання викладач може виставити загальну оцінку та метод подання відгуку для всіх учнів групи або дати кожному учаснику індивідуальні оцінки та відгуки.
Обережно. Значення цього параметру можна встановити (поміняти) лише при створенні завдання, в майбутньому ви не зможете міняти це для вже створеного завдання.
Необхідна група щоб здати роботу
Студенти, які не входять до групи, можуть подати відповіді, якщо це не примусово в розділі Керування сайтом►Модулі►Модулі діяльності►Завдання►Параметри завдання. В іншому випадку Moodle буде показувати повідомлення "Ви не є членом жодної групи; зверніться до свого вчителя" і студент не зможе подати відповідь на завдання.
Обов’язкова здача всіх членів групи
Це налаштування відображатиметься лише тоді, коли вчитель раніше позначив пункт "Студенти повинні натискати кнопку "Відправити на оцінення"". Відповідь не буде вважатись поданою, доки кожен член групи не внесе свою. Коли один студент здав, інші члени групи зможуть побачити, хто ще має здати.
Групування студентських груп
Якщо тут вибрано "Так", то в "групі по замовчуванням" показуватимуть будь-які інші групи та учнів без груп, при цьому називаючи групи, які перебувають у вибраній групі. Якщо вибрано "Не вибрано", у журналі оцінювання відображатимуться імена всіх груп і будь-який учасник без групи буде розміщено в "групу за замовчуванням". Див. обговорення на форумі про групування груп студентів, як це можна використати.
Сповіщення
Зверніть увагу, що якщо ви використовуєте груповий режим, тоді вчителі курсу повинні бути членами групи, щоб отримувати завдання та сповіщення про не своєчасну здачу завдання.
Оцінювання
Додаткові відомості про налаштування див. у розділі Оцінювання та Розширені методи оцінювання.
Встановлення прохідного балу може бути пов'язане з завершенням діяльності та обмеженням доступу. Учень не зможе отримати доступ до наступних діяльностей, поки не пройде це завдання.
Безособове оцінювання
Іноді його називають «сліпим оцінюванням», анонімне оцінювання не дозволяє вчителям бачити імена учнів при виставлені оцінок. Замість цього вони побачать випадково згенеровані номери учасників. (Вигляд для студента на завдання не змінюється.) Це також стосується, якщо увімкнено коментарі студентів.
Внаслідок суті анонімного оцінювання учасники не можуть бачити остаточну оцінку, поки не будуть виявлені всі імена учнів. Якщо ви оцінюєте завдання за допомогою розширеного оцінювання, наприклад, рубрики, рубрика також буде прихована від перегляду учнів до появи імен. Щоб розкрити імена студентів після завершення оцінювання, перегляньте розділ Налаштування призначення> Відкрити ідентичність студентів. Відгуки про відгуки відображатимуться, чи приховані або невідомі імена студентів. Зауважте, що цей рівень анонімності може не відповідати вимогам конфіденційності вашої організації. Дивіться MDL-35390 для більш докладної інформації.
Користувачі з можливістю mod / assign: viewblindtails можуть переглядати ідентичність та номери учасників (у Moodle 3.0.3).
Використовуйте робочий процес маркування (сортування)
Увімкнути маркування робочого процесу, якщо потрібно:
зберігати оцінки та відгуки приховані, поки ви не готові їх звільнити (інакше вони показуються кожному студентові, коли ви їх зберігаєте).
вкажіть, у якому місці ви досягаєте результатів.
координати декількох маркерів.
Позначення стану робочого процесу на екрані окремої класифікації
Випадаюче меню для позначення стану робочого процесу при швидкому сортуванні
Однією з переваг використання робочого процесу маркування є те, що оцінки можуть бути приховані від студентів, доки вони не будуть встановлені на "Вихід". Фази:
Не позначено (маркер ще не розпочато)
Під маркування (маркер почав, але ще не завершено)
Позначення завершено (маркер закінчився, але може знадобитися повернутися для перевірки / виправлення)
В огляді (позначення тепер здійснюється викладачем, який відповідає за перевірку якості)
Готовий до випуску (відповідальний викладач задоволений маркуванням, але чекає, перш ніж надати студентам доступ до позначки)
Випущено (студент може отримати доступ до оцінок / відгуків)
Приклади використання
Один маркер, маркер, хоче випустити всі класи одночасно
Маркер вмикає "Використовувати робочий процес маркування"
Маркер позначає кожне подання і переходить від градації до "Маркування завершено", оскільки кожне подання оцінюється.
Потім маркер використовує пакетні операції для одночасного переходу всіх класів на "Випущений".
Кілька маркерів,
Маркер вмикає "Використовувати робочий процес маркування"
Маркер позначає кожне подання і переходить від градації до "Маркування завершено", оскільки кожне подання оцінюється.
Потім маркер використовує пакетні операції для одночасного переходу всіх класів на "Випущений".
Використовуйте розподіл маркування
Якщо робочий процес маркування (див. Вище) встановлено на Так, можна включити виділення маркування. Це означає, що викладачі можуть бути відібрані для оцінювання або перегляду поданої роботи конкретних студентів. Колеги можуть відстежувати прогрес через відображені стани робочого процесу маркування:
Виділено маркери на екрані класифікації
Локально призначені ролі
В Адміністрації> Адміністрація призначення> Локально призначені ролі вибраним користувачам можуть бути надані додаткові ролі в діяльності. Для прикладу див. Розділ Використання користувальницької ролі Moodle для обговорення форуму 'Монітор курсу'.
Можливості призначення
Експортуйте власне подання
Присвоєння класу
Надіслати завдання
Переглянути призначення
Дозвіл ролі для активності може бути змінено в Адміністрації курсу> Адміністрація призначення> Дозволи.
Параметри адміністрування сайту
Адміністратори можуть отримати доступ до параметрів конфігурації призначення, розширивши Адміністрування> Адміністрування сайту> Модулі> Модулі діяльності> Призначення.
Налаштування призначення
Тут адміністратор може встановити типові значення для певних налаштувань. Вони також можуть вносити певні налаштування "Додатково", що означає, що викладач курсу повинен натиснути посилання "Показати більше", щоб побачити їх, або вони можуть "заблокувати" налаштування, що означає, що викладач курсу не може змінити цю настройку.
Якщо сайт містить курси з більш ніж 100 учасниками, кількість завдань, перерахованих на сторінці сортування призначення, може бути обмежена за допомогою налаштувань Максимальна кількість завдань на сторінку (призначити | maxperpage). Це видаляє параметр "Усі" з налаштування "Збірки на сторінку".
Заява про подання
Тут адміністратор може ввести текст у вікно, яке з'явиться, коли студенти збираються подати завдання:
Вид адміністратора екрана налаштування подання - натисніть, щоб збільшити
Студентський вигляд, коли збирається подати - натисніть, щоб збільшити
Якщо він залишиться як "Ні" за замовчуванням, тоді вчителі матимуть вибір у межах своїх власних завдань, щоб примусити це чи ні.
Заява про подання може відображатися на різних мовах. Див. Розділ Багатомовний фільтр вмісту для цього.
Плагіни подання
Тут адміністратор може увімкнути, вимкнути або змінити порядок і параметри за замовчуванням для будь-яких додатків.
Коментувати подання
Зверніть увагу, що якщо коментарі для подання тут включені, а коментарі дозволені глобально в Адміністрації сайту> Додаткові можливості, тоді студенти зможуть відправити повідомлення своєму вчителю під час подання їх призначення. Якщо будь-яке з цих параметрів вимкнено, посилання "коментарі" для подання не відображатиметься.
Плагіни зворотного зв'язку
Керуйте додатками зі зворотним зв'язком з призначенням
Тут адміністратор може вмикати, вимикати або змінювати порядок і параметри за замовчуванням для будь-яких плагінів зворотного зв'язку.
Коментувати PDF
Це місце для завантаження штампів для вчителів, які можна використовувати для анотації PDF-файлів студентів.
Перевірте Ghostscript
Також можна перевірити шлях ghostscript:
Ghostscript не встановлено або неправильно встановлено
Ghostscript правильно встановлено
Якщо позначки за замовчуванням видалені випадково, їх можна знайти в mod / assign / feedback / editpdf / pix і повторно завантажити.
Дивіться також
Повідомлення блогу «Синергія»: Повторне подання призначення