Документація MOODLE 3.6
Дана документація перекладена з оригіналу та
потребує доповнень і уточнень. Наскільки це в моїх можливостях
постараюсь до березня 2019 завершити переклад основних і найбільш
інформаційних сторінок.
4. Керування курсом
4.1. Головна сторінка курсу
Елементи домашньої сторінки курсу
Дивитися відеоролики "Що таке курс?" і "Як викласти курс для ознайомлення?" з налаштуванням домашньої сторінки курсу.
Курс Moodle може виглядати дуже різним залежно від теми та формату курсу. Нижче наведено сторінку пустого курсу, яка використовує тему Boost та тему Clean, як із стандартним тижневим форматом:

Пустий курс з темою Boost

Пустий курс з темою Clean
Звичайно видимий на всіх сторінках, цей блок допомагає знайти свій шлях навколо курсу та сайту.
Знову ж таки, зазвичай видно на всіх сторінках, цей блок дає різні рівні доступу для вчителів і студентів.
Ось де відображаються навчальні матеріали. Цей елемент може бути організований протягом однієї або декількох тижнів, тем, форумів або інших (нестандартних) макетів.
Усі блоки, котрі ви бачите, залежать від вибору адміністратора і керівника (викладача) курсу.
5. Навігаційна панель
Замінює блок навігації та блок адміністрування в темі Boost. Для відображення посилань на розділ курсів, "Завжди пов'язувати розділи курсу" (linkcoursesections) має бути включено адміністратором адміністрації сайту.
6. Меню шестерні
Це замінює налаштування адміністрування курсів у темі Boost.
Редагування розділу курсу
- Увімкніть редагування
- Натисніть піктограму олівця (1 на малюнку нижче), щоб швидко перейменувати розділ
- Натисніть меню Редагувати (2 на малюнку нижче), щоб редагувати опис та інші налаштування.

Перемістити розділ курсу
- Увімкніть редагування
- Натисніть стрілку вгору / вниз або значок перехрестя, щоб перемістити розділ
- Перетягніть розділ туди, де ви хочете розмістити його, і відпустіть
Примітка: Можливість переміщення розділів курсу контролюється можливістю moodle / course: movesections, яка допускається для ролі вчителя за замовчуванням.
Додати розділи курсу
- Увімкніть редагування
- Натисніть "Додати теми / тижні" внизу курсу
- Виберіть кількість додаткових розділів і натисніть "Додати теми / тижні":

Видалити розділ курсу
Розділи курсу як посилання
Блоки
Додати блок на сторінку курсу
- Увімкніть редагування вгорі праворуч, залежно від теми.
- Виберіть блок з посиланням "Додати блок", або внизу вікна навігації зліва, або випадаючого меню, як правило, праворуч.
Перемістити блок
- Переконайтеся, що редагування увімкнено, а потім натисніть на назву блоку, доки не з'явиться піктограма перехрестя
- Зберігаючи вибраний блок, перетягніть його до місця, де його потрібно розмістити, і відпустіть.
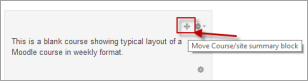
Інший метод переміщення
- Натисніть стрілку вгору / вниз
- Натисніть на місце власника (зона з пунктирним кордоном), де ви хочете, щоб блок з'явився.
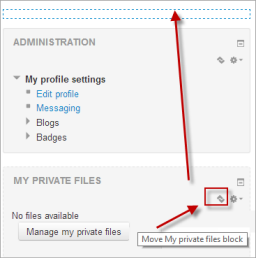
Діяльність та ресурси
- Увімкніть редагування.
- Натисніть "Додати діяльність або ресурс", щоб відкрити новий вибір активності. Виберіть діяльність або ресурс, потім натисніть кнопку Додати або просто двічі клацніть на назві діяльності або ресурсу.
Примітка: Адміністратор Moodle може вимкнути це за замовчуванням у розділі Адміністрування> Адміністрування сайту> Вигляд> AJAX та Javascript.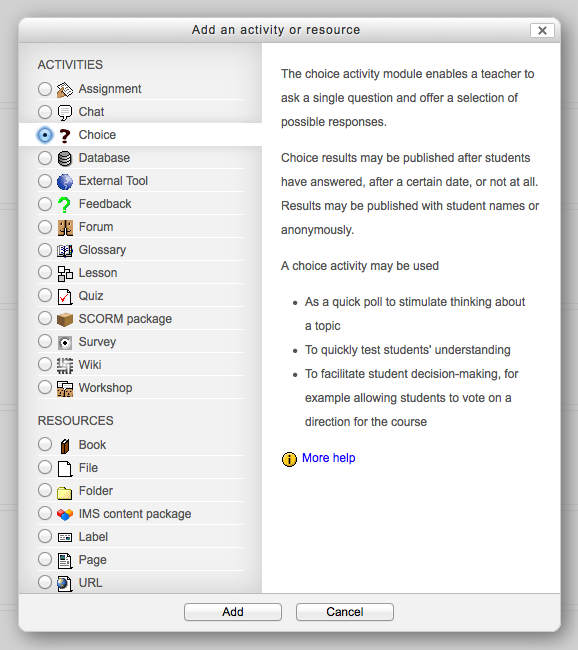
- Щоб додати файл, просто перетягніть його на розділ курсу, де ви хочете, щоб він з'являвся
- Щоб додати теку файлів, просто скопіюйте папку, а потім перетягніть її на розділ курсу, де ви хочете, щоб він з'являвся, відповідь "Розпакувати файли і створити папку" у спливаючому діалозі, потім натисніть кнопку завантаження
- Щоб додати пакет SCORM, просто перетягніть його на розділ курсу, де ви хочете, щоб він з'являвся, у відповідь на "Додати пакет SCORM" у спливаючому діалозі, потім натисніть кнопку завантаження
Навігація між активностями
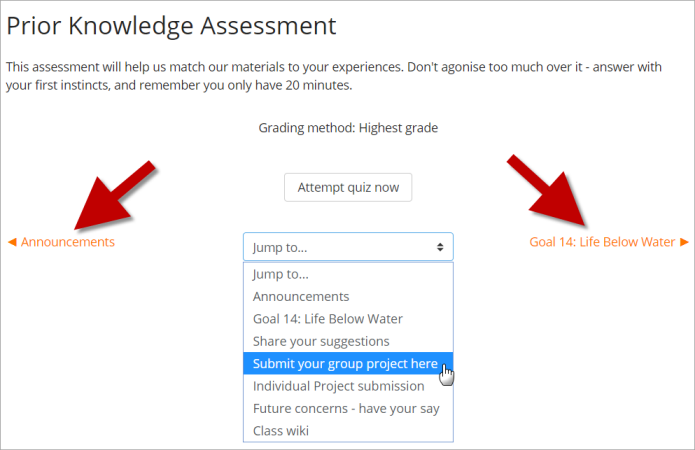
Редагування елементів на домашній сторінці курсу
Примітка: у вашій темі можуть бути різні іконки:
 - значок переміщення дозволяє переміщати елементи або розділи шляхом перетягування. (Якщо у вас багато заходів для прокручування під час переміщення, див. Розділ Поради та підказки нижче, щоб отримати корисну пораду.)
- значок переміщення дозволяє переміщати елементи або розділи шляхом перетягування. (Якщо у вас багато заходів для прокручування під час переміщення, див. Розділ Поради та підказки нижче, щоб отримати корисну пораду.) - цей значок переміщення з'являється, якщо у вас немає включеного Ajax.
- цей значок переміщення з'являється, якщо у вас немає включеного Ajax. - значок груп дозволяє змінювати між групами або окремими / видимими групами
- значок груп дозволяє змінювати між групами або окремими / видимими групами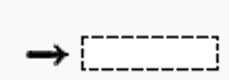 - значок переміщення з'являється при переміщенні елемента курсу без Ajax. Натисніть на поле, щоб повторно знайти свій елемент.
- значок переміщення з'являється при переміщенні елемента курсу без Ajax. Натисніть на поле, щоб повторно знайти свій елемент. - стрілки вгору / вниз дозволяють переміщувати розділи курсу вгору або вниз і з'являтися, якщо у вас немає включеного Ajax.
- стрілки вгору / вниз дозволяють переміщувати розділи курсу вгору або вниз і з'являтися, якщо у вас немає включеного Ajax.Поради та підказки
Переміщення елементів з багатьма видами діяльності

- Зробіть домашню сторінку курсу більш схожою на веб-сторінку - див. Стелс-діяльність
- Описання активності та ресурсів можна відобразити на сторінці курсу прямо під посиланням на діяльність або ресурс, натиснувши прапорець "Показати опис сторінки курсів" у налаштуваннях діяльності або ресурсів.