Документація MOODLE 3.6
5. Ресурси
5.5. Параметри файлу
Учитель може додавати файл під час редагування, перетягуючи його або натискаючи посилання "Додати діяльність або ресурс" (або, якщо його немає, випадаюче меню "Додати діяльність") і вибрати Файл.
Перетягування файлів
- У сучасних веб-браузерах, додавати файл у курс методом перетягування. Потрібно перетягнути файл з робочого столу (чи будь-якої теки) безпосередньо на сторінку курсу. Якщо перетягування доступне вам, на декілька секунд з'явиться повідомлення вгорі сторінки:

Щоб перетягнути теку (папку), спочатку потрібно її заархівувати будь-яким архіватором. Докладніше про теку дізнайтесь в документації.
Завантаження файлів
- Замість перетягування можна натиснути посилання "Додати активність або ресурс", а потім вибрати "Файл" або "Папка" у вікні вибору активності (або вибрати у спадному меню "Додати ресурс").
- Вкажіть назву файлу та, за бажанням, опис (який можна відобразити на сторінці курсу), а потім завантажте файл, натиснувши кнопку "Додати" у полі Вибрати файли. Натиснувши на цю кнопку, ви перейдете до пункту вибору файлу, який є назвою файлу для зберігання файлів і області доступу в Moodle.
- Існує також блок (зі стрілкою), в який можна перетягувати файл прямо з робочого столу в Moodle.

Перегляд і редагування завантажених файлів
Після завантаження, файли відображаються у вигляді піктограм у файловому менеджері для легкого розпізнавання.
Вигляд файлів можна легко перемикати у вигляді піктограм, табличним виглядом з розмірами та датами або ієрархічним виглядом. Докладніші відомості див. у документації з вибору файлів.
Натискання на ім'я завантаженого файлу відкриває спливаюче діалогове вікно, яке дозволяє швидко змінювати інформацію про файл.

Діалогове вікно з інформацією про файл
Створення аліасу/ярлика
- Якщо завантажений файл, або файл із приватних файлів, Dropbox, EQUELLA, Google диск сховищ, повторно використовується в іншому місці Moodle, вчитель має можливість зробити копію (нову, незв'язану версію) або створити ярлик (псевдонім, аліас).
- Якщо створено ярлик, то при оновлені оригінального файлу оновлюються всі екземпляри ярлика. Так, наприклад, вчитель може додати інструкцію до завдання, а потім повторно використати її до завдань на інших курсах. Коли вчитель вносить зміни у файл інструкції у приватних файлах, це зміна буде відображено у всіх примірниках інструкцій на інших курсах.
- Ярлик можна розпізнати за його піктограмою. Дивіться різницю на зображені нижче між основним файлом (ліворуч) і ярликом (праворуч):
- Щоб оновити файл, перейдіть до його початкового розташування (наприклад, Приватні файли) і завантажте нову версію з тим же ім'ям. Вам буде запропоновано змінити або перейменувати файл. Виберіть "override", і цей файл замінить оригінальний файл, а ярлики залишиться, і всі вони будуть оновлені і насправді будуть відображати оригінальний оновлений файл.
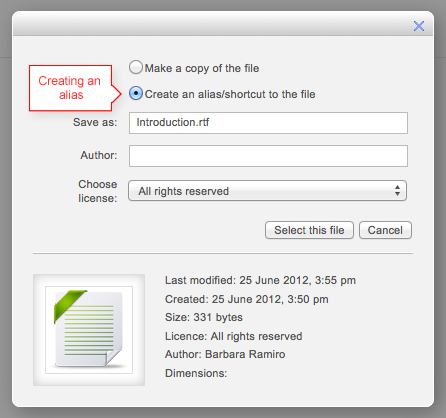 Створення ярлика |
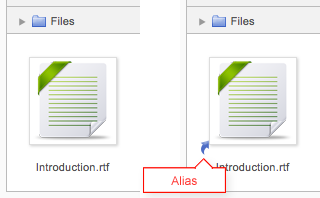 |
Примітка: псевдоніми не можна здійснювати в наступних областях:
- відповідь завдання
- повідомлення у форумі
- завдання семінару
- текстова відповідь-опис у тесті
- поле бази даних
Це обмеження виконане для запобігання випадкам, наприклад, коли студент завантажує файл у вигляді відповіді для оцінювання, а потім захоче змінити оригінал у своїх приватних файлах. Коли студент використовує файл із своїх приватних файлів в одному з цих випадків, опція "створити ярлик" буде вимкнена.
Налаштування файлу
Вигляд
- Автоматичний - в залежності від типу файлу та встановленого програмного забезпечення на пристрої учня може виконатись завантаження і/або автоматичне відкриття для перегляду.
- Вбудувати - показує вміст файлу на сторінці курсу. Це зручно, якщо ваш файл є зображенням або документом PDF.
- Примусове завантаження - користувач натискає на файл і автоматично завантажує його на свій пристрій.
- Відкрити - файл відкриється на сторінці браузера.
- У виринаючому вікні - те ж, що і "Відкрити", але відкривається нове вікно браузера, щоб показати цей файл у вікні браузера без меню та рядка адреси.
- Наступні додаткові опції доступні лише в тому випадку, якщо ви ввімкнете їх у меню Керування сайтом►Модулі►Модулі діяльності►Файл:
- У фреймі - на сторінці сайту з'явиться область відображення файлу.
- У новому вікні - дуже схоже на "У виринаючому вікні", але нове вікно - це вікно браузера, з меню та адресним рядком тощо.
Все вищезазначене стосується елементів, які можуть відображатися безпосередньо в браузері (наприклад, зображення, текстові файли, PDF-файли (за допомогою модуля)). Якщо файл не може бути відображений у браузері (наприклад, текстові документи, без відповідного модуля або інші файли, які потрібно завантажувати зовнішньою програмою), тоді буде створено спливаючі вікна або фрейми тощо. Браузер запитає, чи потрібно зберегти файл.
Підсумовувати:
- Хочете, щоб Moodle самостійно вибрав режим відображення чи завантаження? - Автоматичний
- Хочете змусити користувача зберегти файл (або відкрити його у програмі на робочому столі)? - Примусове завантаження
- Потрібно показати файл як частину сторінки Moodle (зображення, PDF-файли, відео)? - Вбудувати
- Ви хочете показати файл у браузері, але без меню (зображення, PDF-файли, відео)? - Відкрити
- Хочете відобразити в новому вікні? - у виринаючому вікні (або, можливо, "у новому вікні")
- Або хочете використати частину сторінки сайту та відобразити вміст файлу? - У фреймі
Показати розмір або тип
Щоб показати розмір файлу та/або іншу інформацію про файл на сторінці курсу, просто поставте галочку у відповідному квадратику.
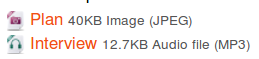
Показати дату завантаження/зміни
Якщо цей параметр увімкнено, біля файлу буде відображатись дата завантаження. Якщо завантажено кілька ресурсів, відображатиметься дата завантаження основного файлу.

Використовуйте фільтри для вмісту файлів
(Це налаштування відображається при натисканні "Показати додаткове...".)
Якщо ви бажаєте, щоб медіа, такі як зображення і mp3, з'являлися в файлах, виберіть "всі файли" або "тільки файли HTML", відповідно до типів файлів. (Зауважте, що це налаштування може спричинити проблеми для деяких аплетів Flash та Java.)
Залежно від того, що увімкнено для вашого сайту та курсу, вам може знадобитися вивчити загальні налаштування модуля, обмежити доступ і завершення активності
Якщо файл не відображається за вашим бажанням, перевірте налаштування сайту нижче:
Розархівуйте або розпакуйте архівний файл
Якщо ви завантажили zip-файл у ресурс файл або папка, то можете розпакувати і розгорнути його всі файли. Для цього перейдіть до пункту Редагувати параметри, клацніть правою кнопкою миші по значку файлу в області Вибрати файли, а потім натисніть кнопку Розпакувати файл.
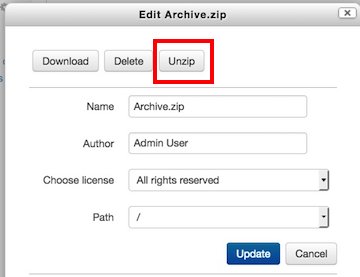
Відображення сторінки індексу веб-сайту
Файловий модуль може використовуватися, якщо у вас є папка з пов'язаними файлами, наприклад веб-сторінки з файлом index.html або флеш-діяльність з xml / swf і індексним файлом.
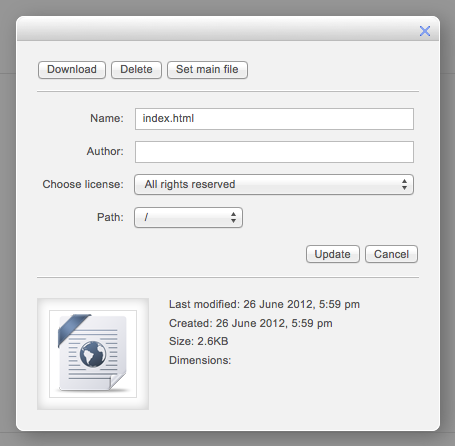 Налаштування файлу |
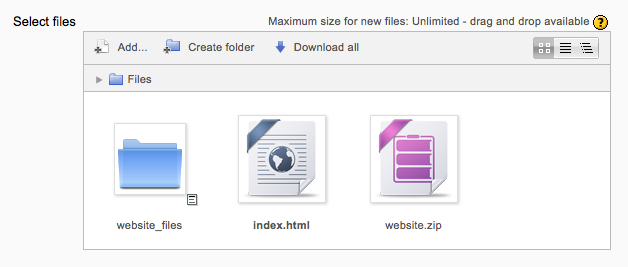 Індексна сторінка веб-сайту встановлена як основний файл |
- Натисніть кнопку "Редагувати" у верхній правій частині сторінки курсу
- Перетягніть заархівовану папку на розділ курсу, де ви хочете, щоб вона з'явилась, у відповідь на питання "Створити файловий ресурс" відкрийте діалогове вікно, потім натисніть кнопку завантаження
- Натиснувши на значок редагування (рука з ручкою), натисніть на zip-файл і розпакуйте його
- Натисніть на файл index.html або файл, який ви хочете почати відображати пов'язані файли, після чого у спливаючому діалозі натисніть кнопку "Встановити головний файл". Це гарантує, що цей файл буде відображатися на сторінці курсу для студентів, щоб натиснути. Потім основний файл позначається напівжирним шрифтом.
- Натисніть кнопку "Зберегти і відобразити" внизу сторінки
Налаштування сайту
Файловий модуль має додаткові параметри, які можуть бути змінені адміністратором у розділі Керування сайтом►Модулі►Модулі діяльності►Файл.
- Висота фрейму дозволяє вказати висоту верхнього фрейму (що містить меню та навігацію), якщо вибрати параметр "у фреймі". Примітка. Якщо ваша тема має великий заголовок, змінна resource_framesize повинна бути збільшена для запобігання горизонтальних і вертикальних смуг прокручування.
- Доступні параметри відображення: за замовчуванням Moodle не вмикає "у новому вікні" або "У фреймі", тому вам потрібно встановити їх.
До ресурсу файл відносяться такі права доступу: