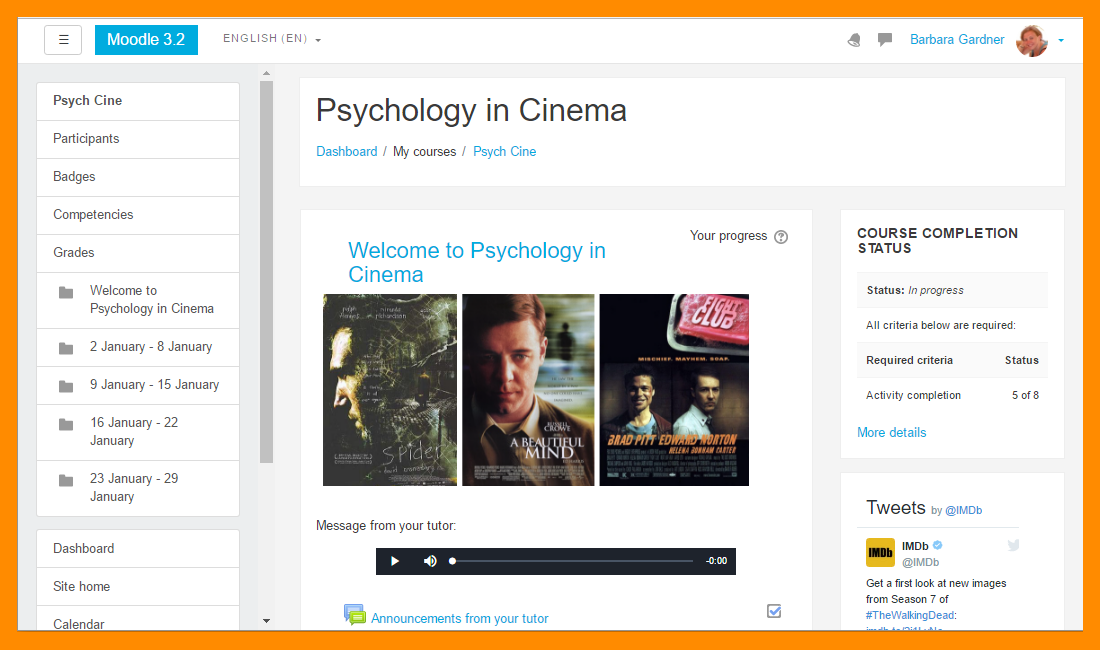Документація MOODLE 3.6
| Сайт: | Навчання для мене |
| Курс: | Документація MOODLE 3.6 |
| Книга: | Документація MOODLE 3.6 |
| Роздруковано: | Гість-користувач |
| Дата: | субота 20 квітня 2024 10:15 AM |
Опис
Дана документація перекладена з оригіналу та
потребує доповнень і уточнень. Наскільки це в моїх можливостях
постараюсь до березня 2019 завершити переклад основних і найбільш
інформаційних сторінок.
1. Вступ
З чого почати |
Керування курсом |
Створення діяльностей
|
Що нового
|
Керування сайтом |
Мобільний додаток Moodle
Докладніше про додаток Moodle >> |
1.1. Можливості
Moodle - це безкоштовна онлайн система управління навчанням, що дозволяє викладачам створювати власний приватний веб-сайт з динамічними курсами, котрі дозволяють навчатись в будь-який час і в будь-якому місці.
Незалежно від того, чи ви викладач, студент чи адміністратор, Moodle може задовольнити ваші потреби. Надзвичайно настроювальне ядро Moodle має багато стандартних функцій. Ознайомтеся з наведеними нижче основними функціями Moodle.
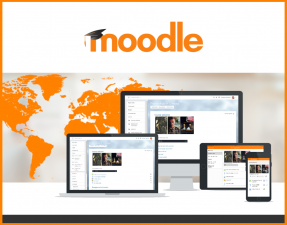 Сучасний та інтуїтивно зрозумілий інтерфейсРозроблений, щоб бути чуйним і доступним, інтерфейс Moodle простий у навігації як на настільних, так і на мобільних пристроях.
Переглянути демонстрацію |
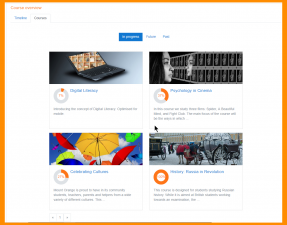
Персоналізована інформаційна панельВідображення поточних, минулих і майбутніх курсів, а також нагадування про майбутні завдання.Інформаційна панель |
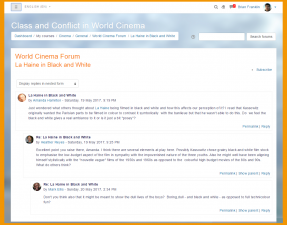
Спільні інструменти та діяльністьПрацюйте та навчайтеся разом у форумах, вікі, глосаріях, діяльності бази даних та багато іншого.Діяльності |
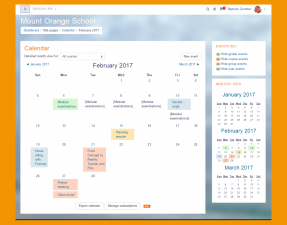 Календар "все-в-одному"Інструмент календаря Moodle допомагає вам стежити за своїм академічним або корпоративним календарем, строками виконання курсів, зборами груп та іншими особистими подіями.Календар |
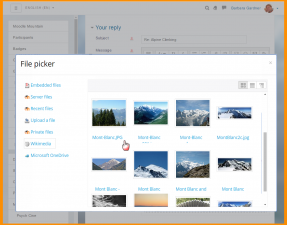 Зручне керування файламиПеретягуйте файли з служб хмарних сховищ, включаючи MS OneDrive, Dropbox та Google Drive.Працюйте з файлами |
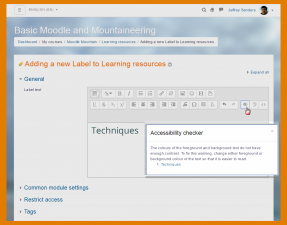 Простий і інтуїтивно зрозумілий текстовий редакторФорматуйте текст і зручно додайте мультимедіа та зображення за допомогою редактора, який працює у всіх веб-браузерах та пристроях.Текстовий редактор |
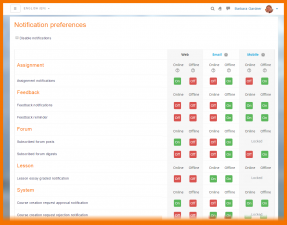 СповіщенняКоли цей параметр увімкнено, користувачі можуть отримувати автоматичні сповіщення про нові призначення та терміни, повідомлення на форумі, а також відправляти приватні повідомлення один одному. |
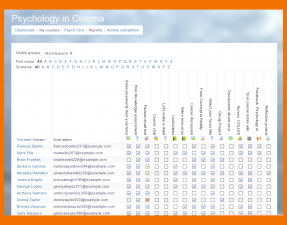 Відстеження прогресуПедагоги та учні можуть відслідковувати прогрес і завершення з безліччю варіантів для відстеження окремих дій або ресурсів і на рівні курсу.Відстеження прогресу |
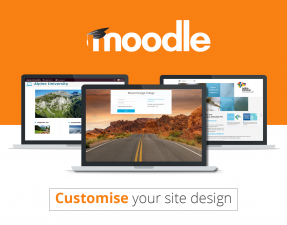 Настроюваний дизайн та макет сайтуЛегко налаштуйте тему Moodle за допомогою логотипу, кольорових схем та багато іншого - або просто створіть власну тему.Теми |
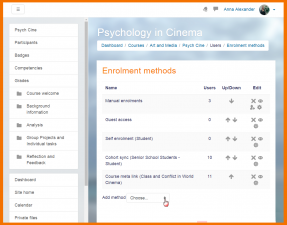 Безпечна аутентифікація та масова реєстраціяБільше 50 варіантів аутентифікації та реєстрації для додавання та реєстрації користувачів до вашого сайту та курсів Moodle.Аутентифікація / Реєстрація |
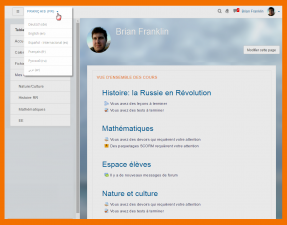 БагатомовністьДозволити користувачам переглядати вміст курсу та навчатись їх рідною мовою або встановити можливість змінювати мову самостійно для багатомовних користувачів і організацій.Мова |
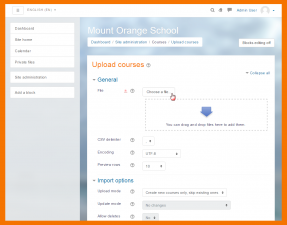 Створення курсів та легке резервне копіюванняДодавайте курси з інших сайтів, легке резервне копіювання і відновлення курсів.Завантаження курсів |
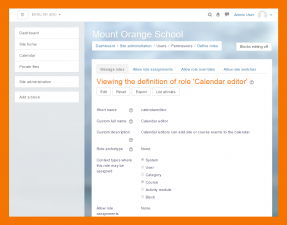 Керування ролями та правами користувачів
Вирішуйте проблеми безпеки, визначаючи ролі, щоб визначити і керувати доступом користувачів.
Ролі та дозволи |
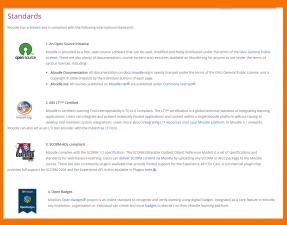 Підтримка відкритих стандартів Легко імпортувати та експортувати курси в форматах IMS-LTI, SCORM та багато інших. SCORM / Зовнішній інструмент |
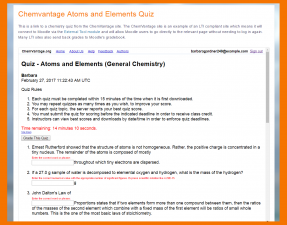 Висока сумісність Інтегруйте зовнішні програми та вміст або створіть власний плагін для користувацьких інтеграцій.Стандарти |
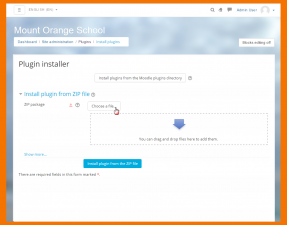 Просте управління плагінами Встановлюйте та вимикайте плагіни в межах одного інтерфейсу адміністратора.Встановлення плагінів |
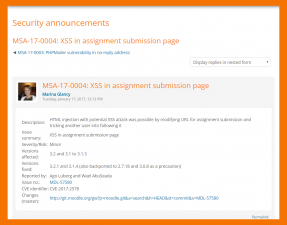 Регулярні оновлення безпекиMoodle регулярно оновлюється з останніми виправленнями, щоб забезпечити безпеку вашого сайту Moodle.Безпека |
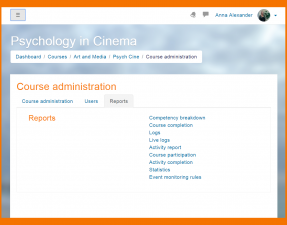 Детальна звітність і журналиПереглядайте та створюйте звіти про діяльність та участь на рівні курсу та сайту.Звіти сайту |
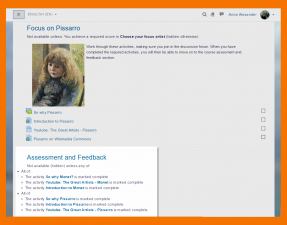 Прямі шляхи навчання Розробка та управління курсами з різними вимогами.Заняття можуть контролюватись викладачем, самостійною роботою, змішаними або повністю онлайн. Педагогіка |
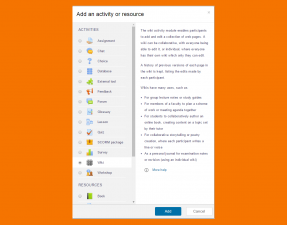 Заохочуйте співпрацюВбудовані можливості спільного публікування сприяють залученню та заохочують співробітництво за допомогою вмісту.Діяльності |
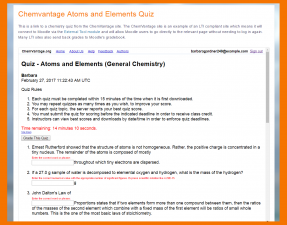 Вбудовування зовнішніх ресурсів Вкажіть навчальні матеріали та завдання з інших сайтів і підключіть до оцінювання в Moodle.Зовнішній інструмент |
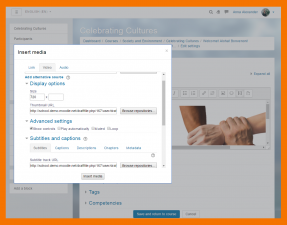 Мультимедійна інтеграція Вбудована медіа-підтримка Moodle дозволяє легко шукати та вставляти відео та аудіофайли у ваші курси.Робота із медіа |
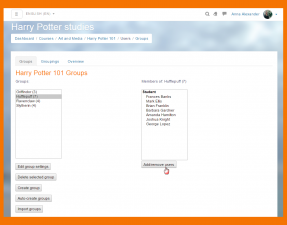 Керування групами Створення груп учнів для доступу до курсів, диференційне навчання під час виконання завдань та сприяння командній роботі.Групи |
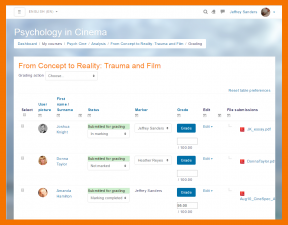 Оцінювання роботиЗручно оцінювати завдання, керувати оцінками всіх та окремих учнів.Модуль оцінювання |
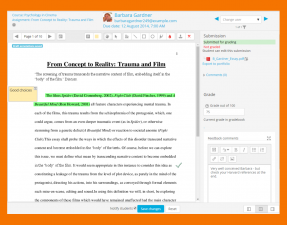 Маркування в рядкуВи можете робити помітки анотуючи файли учнів безпосередньо в браузері у режимі онлайнМодуль оцінювання |
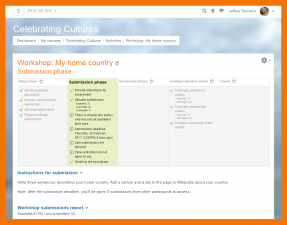 Оцінка та самооцінкаВбудовані заходи, такі як семінари та опитування, заохочують учнів переглядати, оцінювати власну та іншу роботу учасників курсу як групи.Семінар |
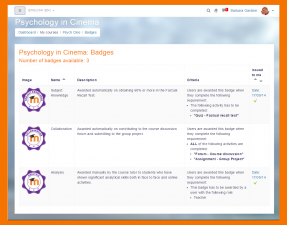 Інтегровані відзнакиПовністю сумісні з Mozilla Open Badges, що мотивує учнів і винагороджує участь і досягнення за допомогою спеціальних значків.Відзнаки |
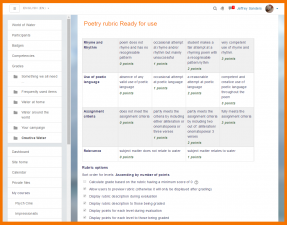 Результати та критерії Оберіть передові методи оцінювання, щоб адаптувати журнал до ваших критеріїв курсу.Оцінки |
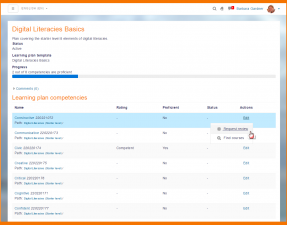 Маркування на основі компетентності Налаштуйте компетенції з особистими навчальними планами через курси та заходи.Компетенції |
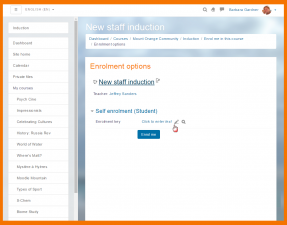 Безпека та конфіденційність Навчайте і діліться у приватному просторі, до якого ви можете отримати доступ лише з вашим паролем.Курси |
2. Що нового
- Для вчителів
- Для студентів
- Для адміністраторів
- Для мобільного
2.1. Нове для вчителів
Якщо ви вчитель у Moodle, то ця сторінка розповість вам про основні зміни, що впливають на ваші можливості у Moodle 3.6
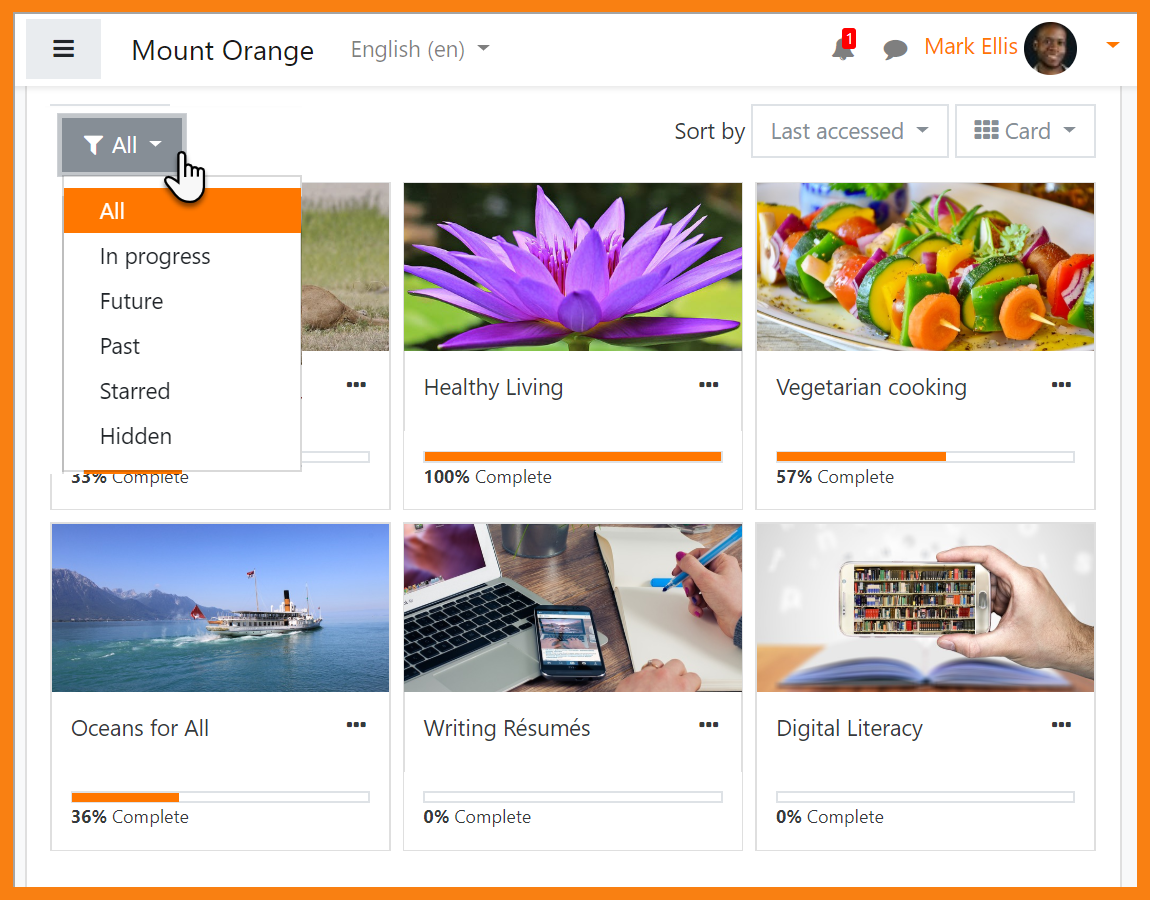 Покращений огляд курсуСортування, зірочки, приховування та відображення курсів більш ефективні завдяки покращеним оглядам курсів на інформаційній панелі. |
 Корисні нові блоки інформаційної панеліБудьте проінформовані з блоком Перебіг завдань (Timeline), блоком обрані курси (із зірочкою), блоком нещодавно доступні елементи, які доступні для інформаційної панелі. |
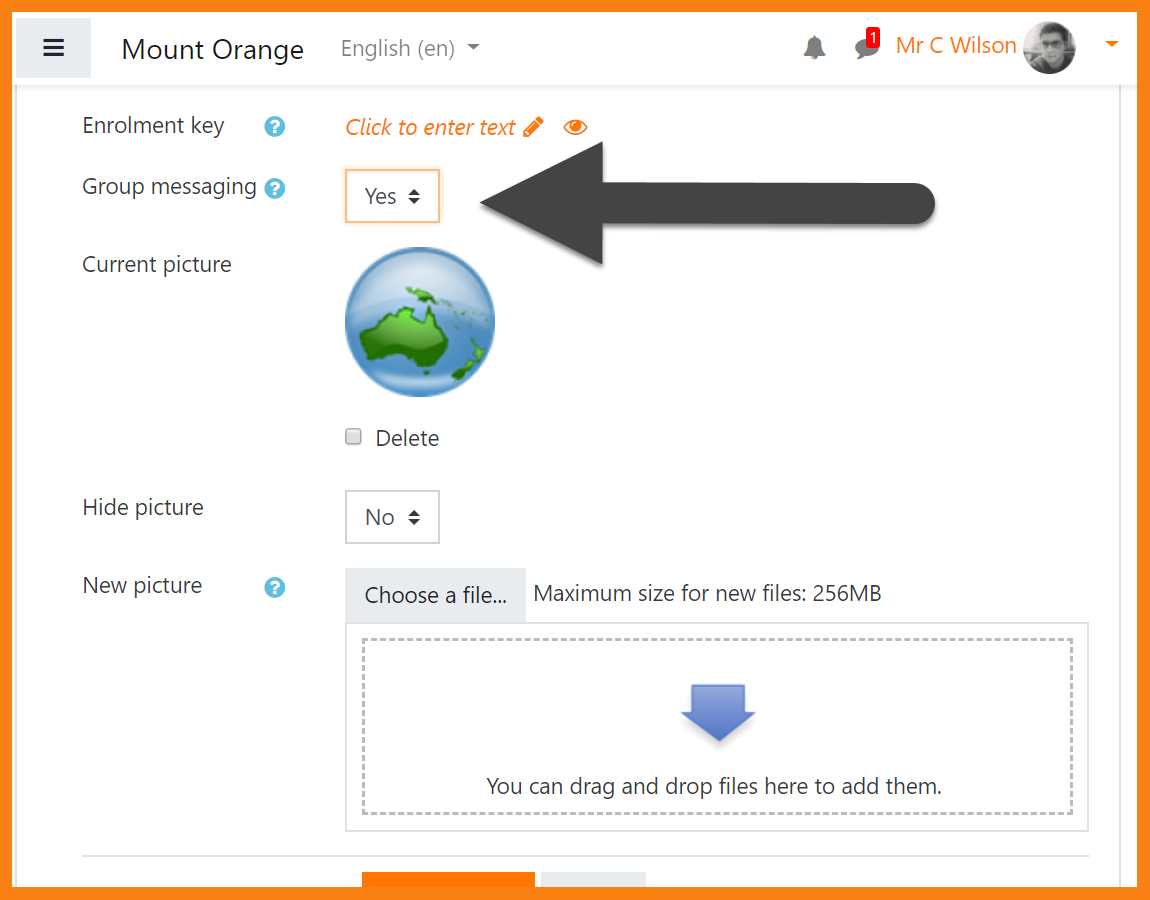 Повідомлення в групіУвімкніть груповий обмін повідомленнями під час налаштування груп, а в новому інтерфейсі обмін повідомленнями - початок групових розмов. |
 Більше інформації про ваші відзнакиПідтримка специфікацій Open Badges v2.0 дозволяє додавати більше деталей при врученні відзнак. |
 Запишіть аудіо-відгуки про виконане завданняМедіа та інші завантаження файлів тепер можна додавати при оцінюванні завдань, тобто вчителі можуть записувати свої відгуки та/або включати зображення або інші файли. |
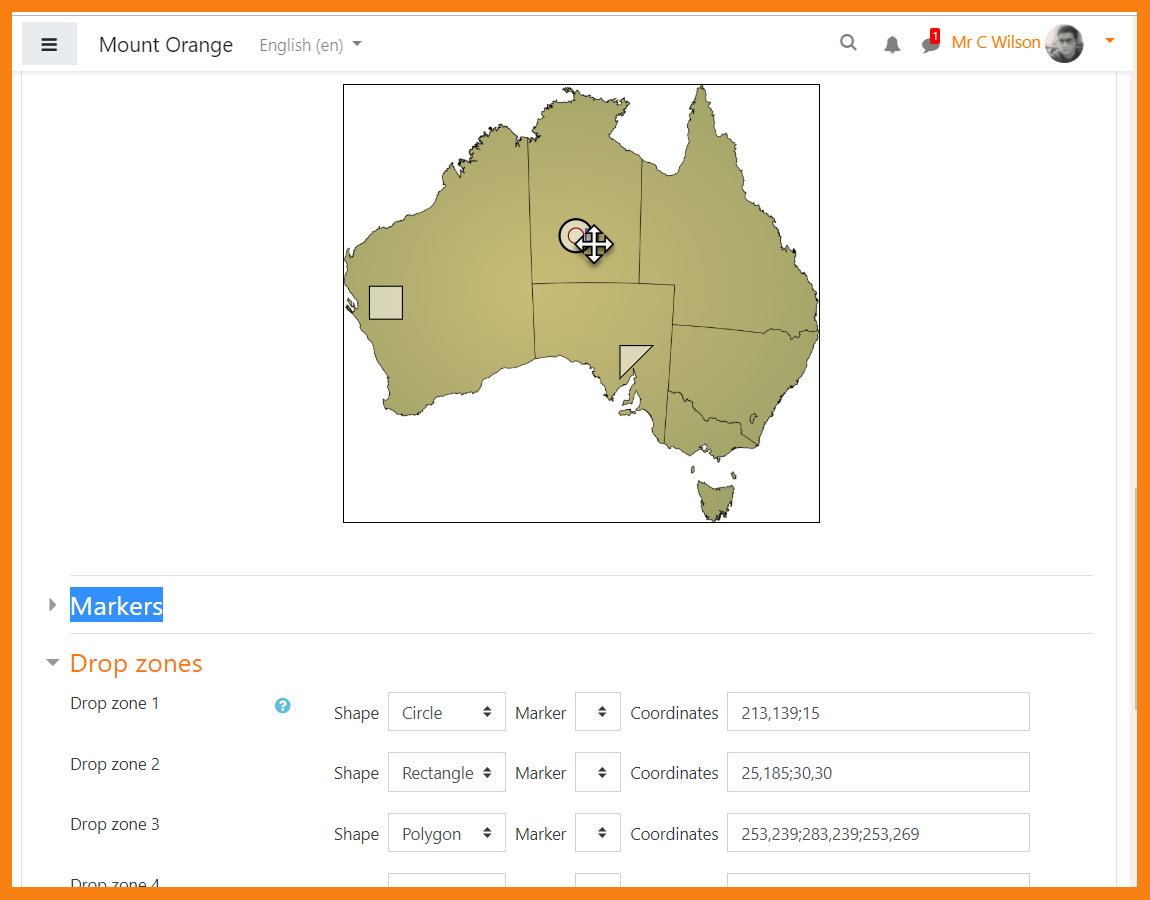 Покращене тестування Тип запитань "перетягувати" маркери легше редагувати, і завдяки MUA, покращено використання звітів тесту |
 Легко знайти дубльовані елементиЯк і у випадку з курсами, до назви копійованих ресурсів тепер додається слово "копія", тому можна легко відрізнити оригінал і копію. |
 Сховати
останню дату змінНова опція в ресурсі "Сторінка" дозволяє показати або приховати дату останнього редагування. |
 Уточнюйте типи відповіді в семінаріВкажіть, які типи завдання є обов'язковими та які додаткові параметри в налаштуваннях семінару. |
 Приховати себе в блоці зараз на сайтіКонтролюйте курси, приховуючи свою присутність за допомогою кнопки "око" напроти вашого імені в блоці зараз на сайті. |
2.2. Нове для учня
Якщо ви є студентом Moodle, ось короткий огляд змін, які ви можете очікувати, коли ваш сайт Moodle використовує Moodle 3.6:
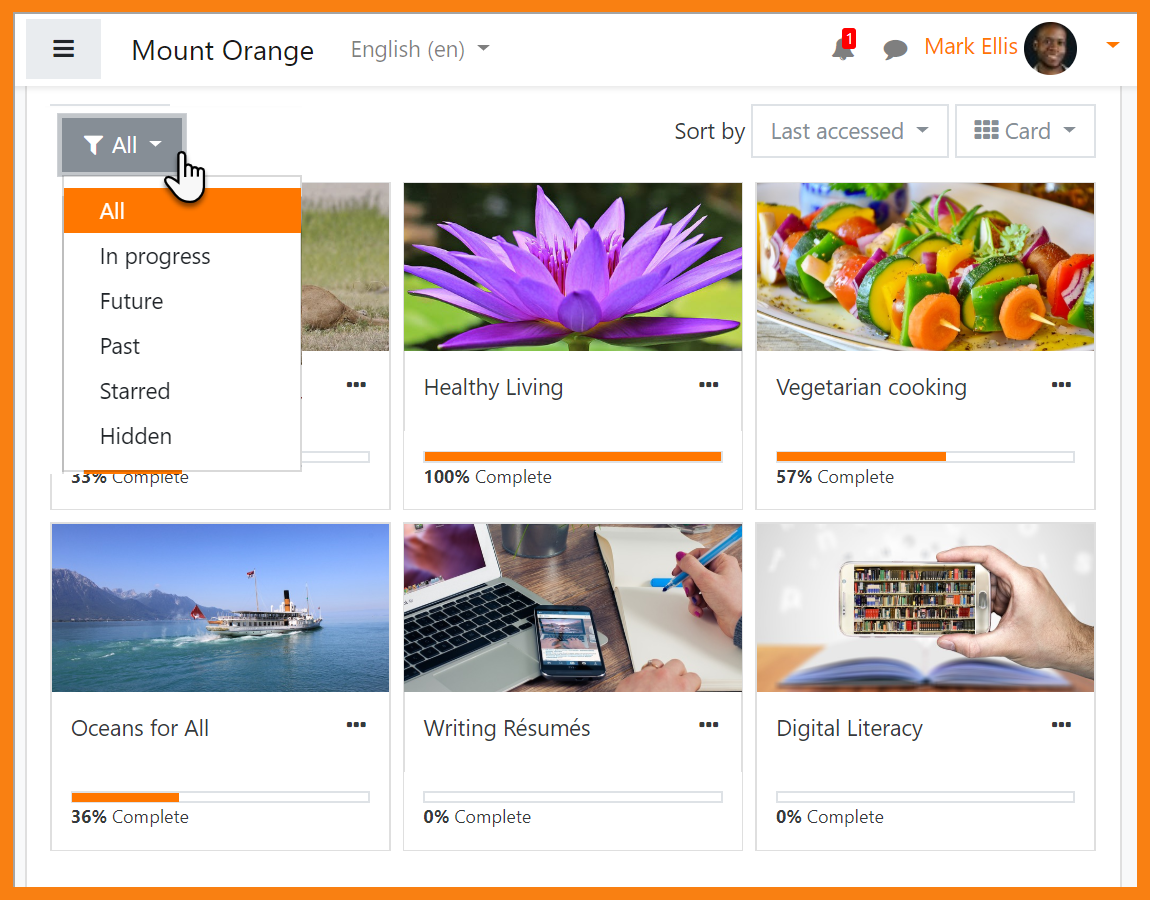 Покращений огляд курсуСортування, зірочки, приховування та відображення курсів більш ефективні завдяки покращеним оглядам курсів на інформаційній панелі. |
 Корисні нові блоки інформаційної панеліБудьте проінформовані з блоком Перебіг завдань (Timeline), блоком обрані курси (із зірочкою), блоком нещодавно доступні елементи, які доступні для інформаційної панелі. |
 Новий інтерфейс обміну повідомленнямиПокращення
обміну повідомленнями забезпечують більший контроль над тим, хто може
надсилати вам повідомлення разом із можливістю обраних повідомлень і
здійснювати груповий обмін повідомленнями. |
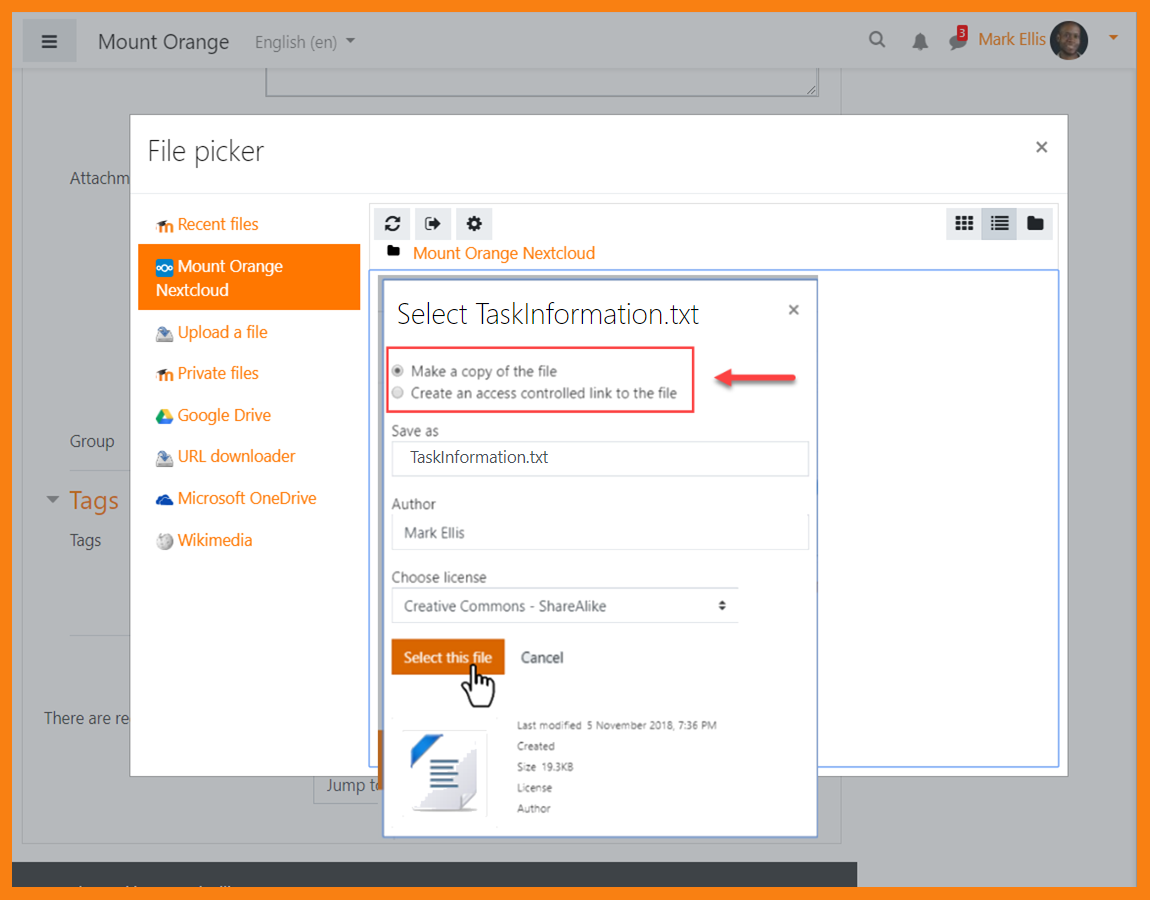 Інтеграція хмарних технологійЯкщо цей параметр увімкнено
адміністратором, можна шукати сховище Nextcloud для завантаження файлів у
ваші курси як у вигляді копій, так і через керовані посилання |
 Нові посилання на сторінці профілюЛегко переглянути контактні дані та статистичну інформацію про діяльність на сторінці профілю |
 Приховати себе в блоці зараз на сайтіКонтролюйте курси, приховуючи свою присутність за допомогою кнопки "око" напроти вашого імені в блоці зараз на сайті. |
2.3. Нове для адміністратора
Якщо ви адміністратор Moodle, ця сторінка розповість вам про основні зміни, які вплинуть на вашу роботу у Moodle 3.6. Якщо ви хочете побачити повну інформацію про випуск з технічною інформацією, тут наведено примітки до випуску Moodle 3.6.
 Покращення конфіденційностіНові налаштування включають додаткові умови використання, об'ємну обробку запитів даних, сторінку зведених даних та більш чіткі посилання на конфіденційність профілю. |
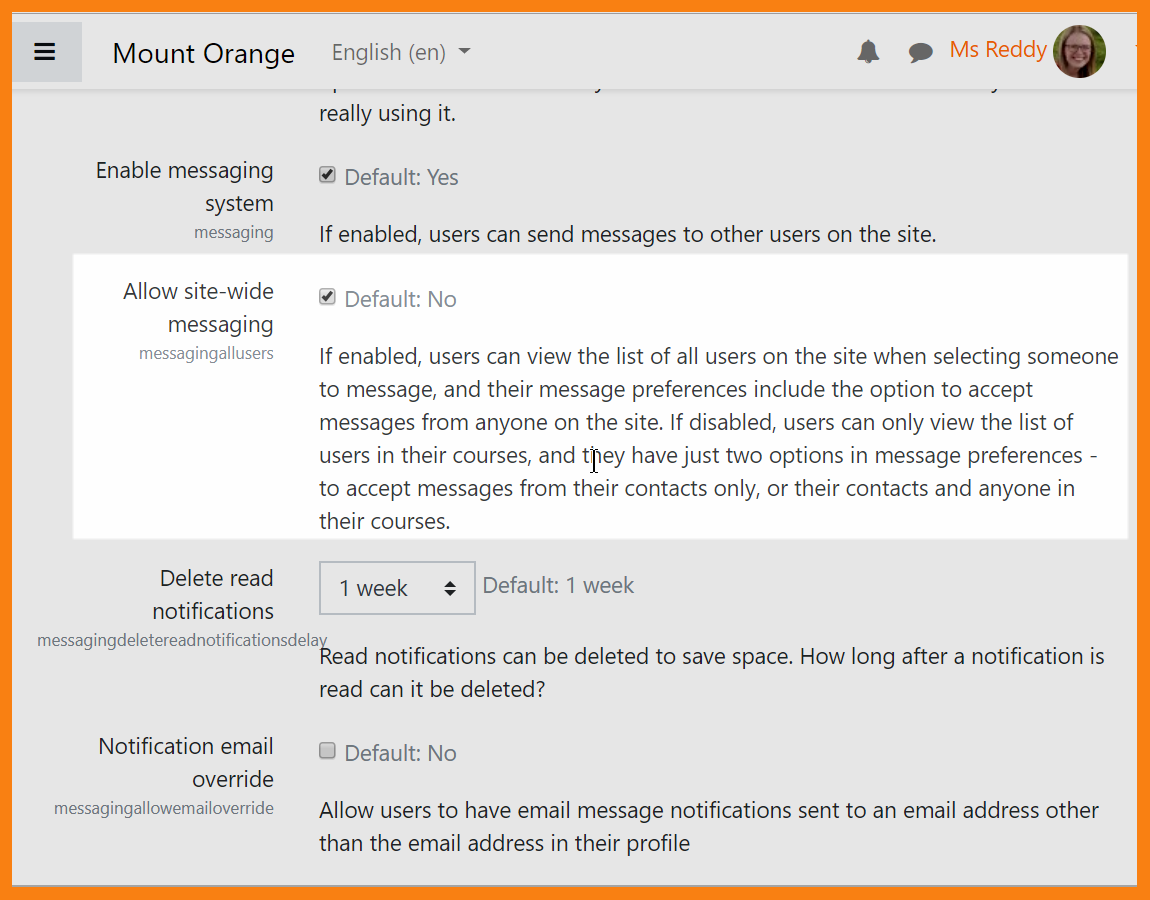 Керування доступом повідомленьНова настройка в Додаткових функціях дозволяє адміністратору вирішити, чи дозволяти обмін повідомленнями на сайті. |
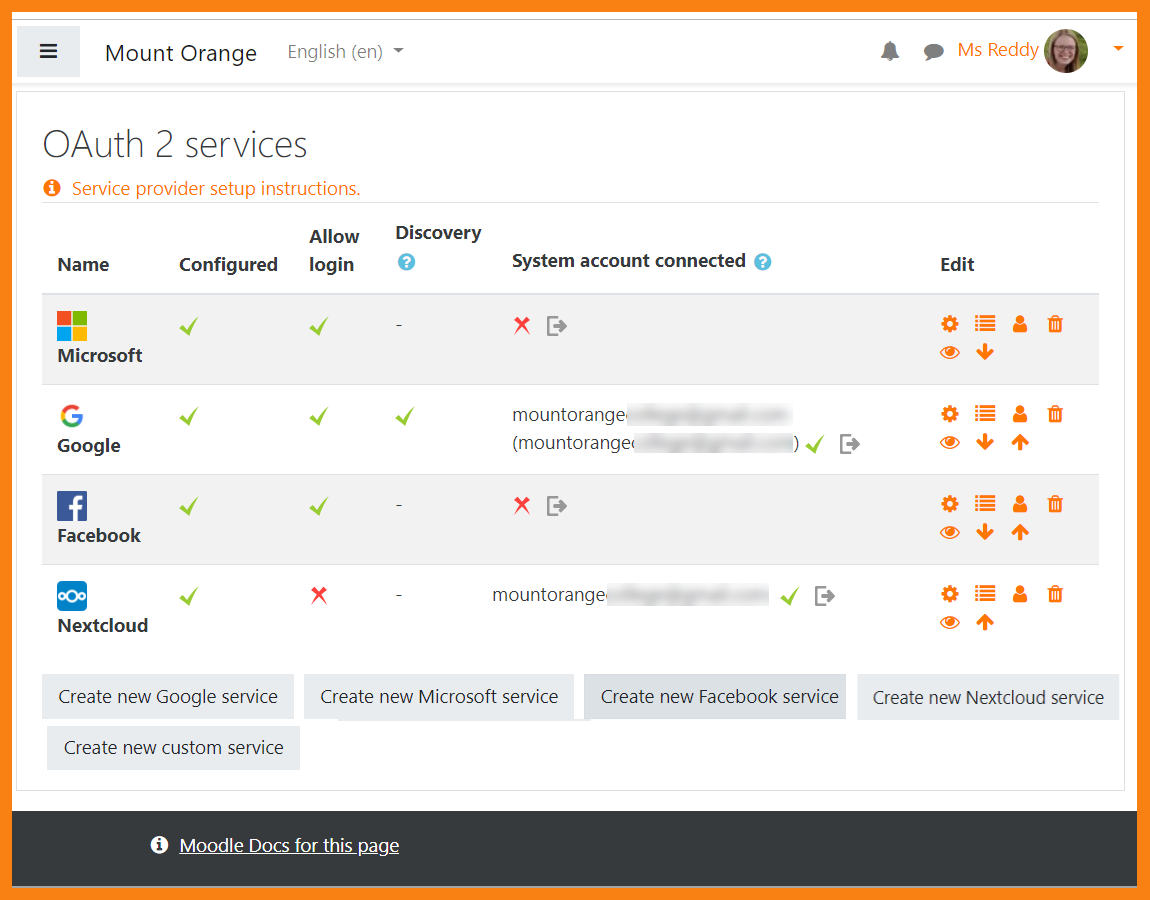 Інтеграція хмари Nextcloud
Nextcloud тепер доступний як служба OAuth2. Користувачі можуть отримати доступ до сховища Nextcloud і обмінюватися файлами як копії(ярлики) або з контрольованим доступом. | 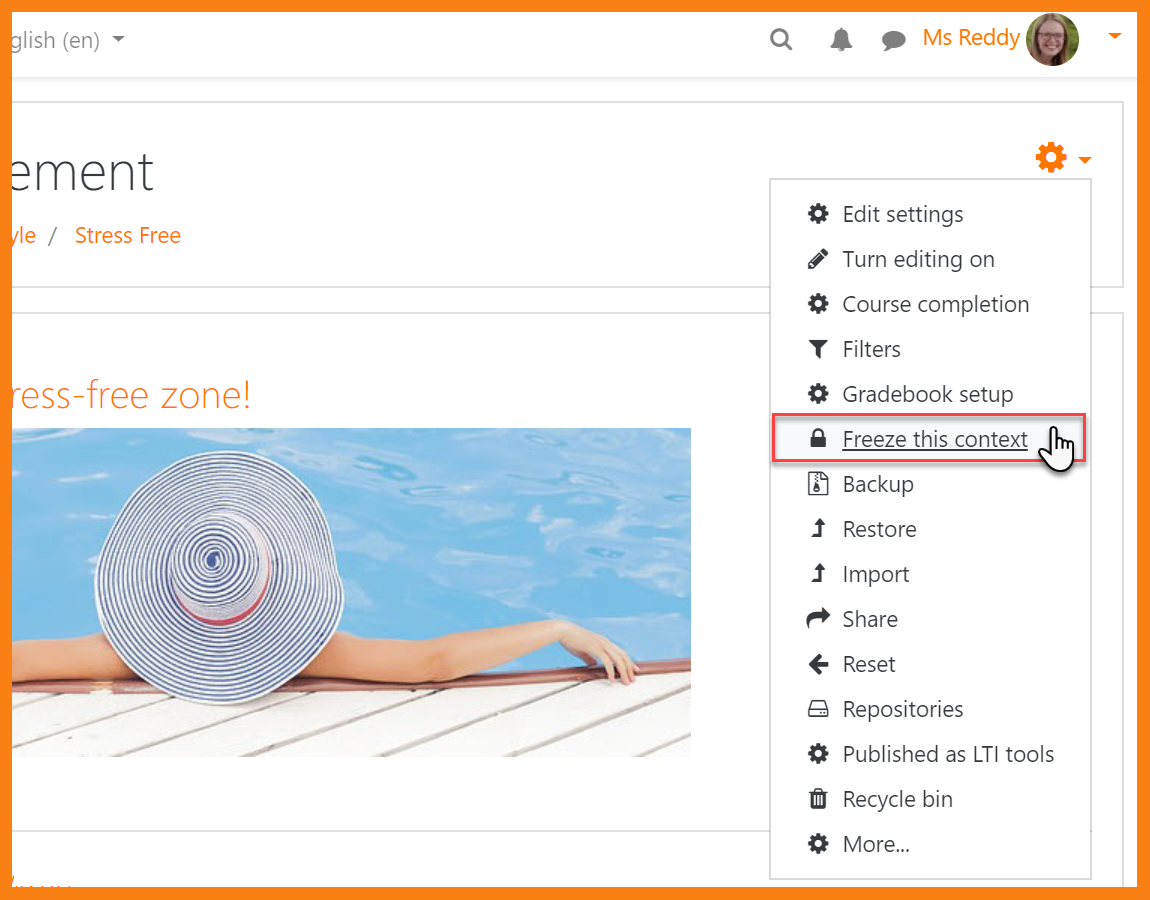 Контекстне заморожуванняНова функція, що перебуває в стадії розробки, доступна з налаштувань розробки/експерименту означає, що категорії, блоки, курси та вміст можуть бути встановлені як "лише для читання". |
 Paypal підтримує Індійські рупіїІндійські рупії тепер можуть відображатися як опція для оплати в PayPal. | 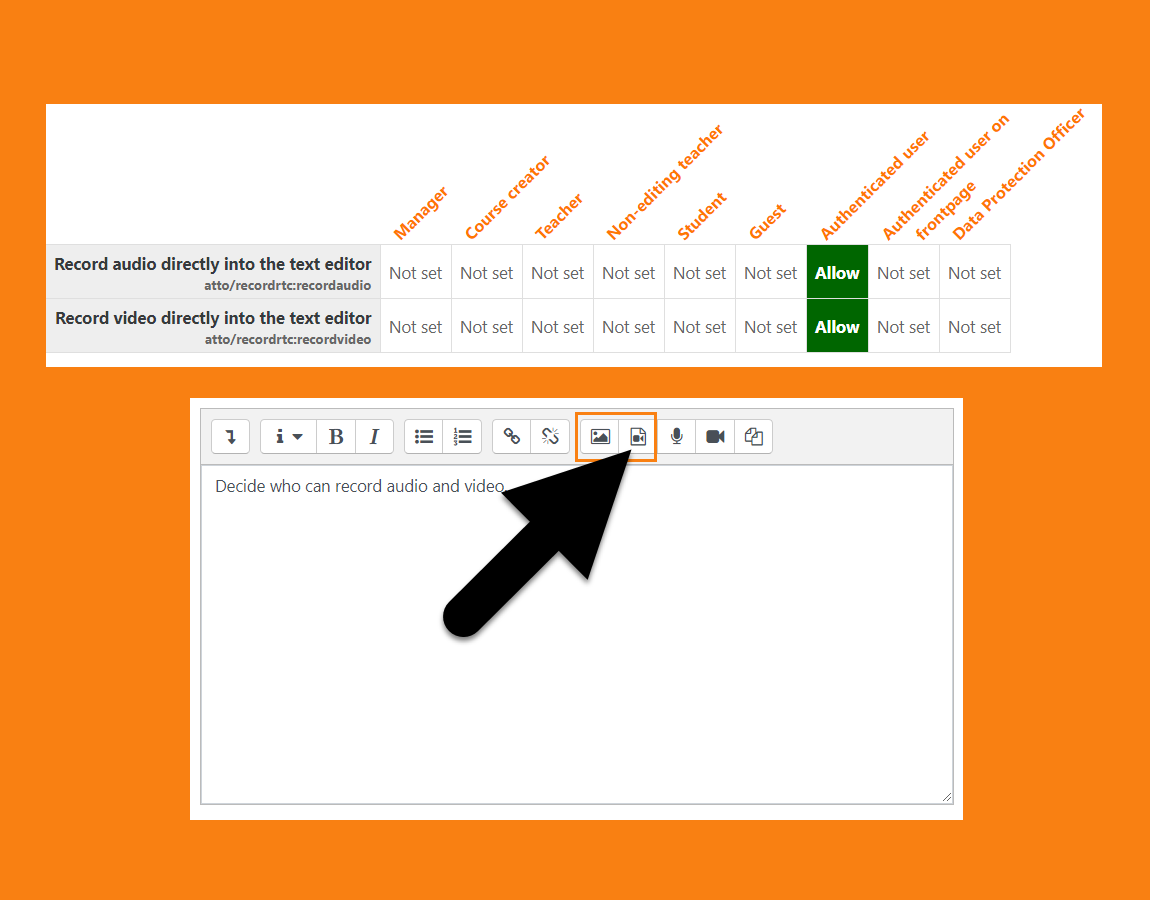 Керування аудіо / відео записомНова можливість, яка може використовувати кнопки запису аудіо та відео в редакторі Atto, дозволяє керувати такими записами. |
3. Короткі інструкції
- BigBlueButtonBN - коротка інструкція
- Quizventure - коротка інструкція
- Адміністрування - коротка інструкція
- Вибір групи - коротка інструкція
- Відвідування - коротка інструкція (додатковий модуль)
- Встановлення - коротка інструкція
- Вчитель - коротка інструкція
- Завдання - коротка інструкція
- Контрольний список - коротка інструкція (додатковий модуль)
- Користувач - коротка інструкція
- Оцінювання - коротка інструкція
- Підрахунок слів - коротка інструкція
- Рівень вище! - коротка інструкція
- Семінар - коротка інструкція
- Тестування - коротка інструкція
3.1. Коротка інструкція для адміністратора
Ця сторінка є вступом до адміністрації Moodle. Ви встановили новий, порожній сайт Moodle. Що робити далі?
Налаштування головної (домашньої) сторінки
- Якщо ви використовуєте тему Boost, натисніть верхній правій частині меню шестерні і натисніть "Редагувати параметри". Або в блоці Адміністрування натисніть "Настройки головної сторінки".
- За потреби змініть повне ім'я та коротке ім'я. (Коротка назва відображається на навігаційній панелі.)
- Вирішіть, що має бути показано на першій сторінці - новини, курси, категорії курсів або жодна з цих речей? Ті ж самі або різні для користувачів, які не ввійшли в систему? Що стосується інших налаштувань, їх можна змінити пізніше.
Щоб додати текст і / або зображення до центральної області головної сторінки
- Натисніть "Редагувати" за допомогою меню шестерні (тема Boost) або блоку "Адміністрування" для інших тем.
- Натисніть піктограму конфігурації (зубчасте колесо) біля верхньої частини екрана. (Якщо ви не бачите цього, укажіть у розділі Адміністрування сайту> Перша сторінка> Налаштування головної сторінки, якщо позначено пункт "Включити розділ теми".)
- Додайте текст та/або зображення до короткого вікна.
Примітка: Якщо ви не хочете використовувати свою першу сторінку для відображення курсів або інформації про вашу організацію, ви можете відобразити сторінку входу тільки шляхом перевірки "force login" у розділі Адміністрування сайту> Безпека> Параметри безпеки сайту.Зміна вигляду вашого сайту
- Новий сайт Moodle має тему Boost за умовчанням та дві інші стандартні теми: "Очистити" та "Додатково". Всі роботи добре працюють на мобільних пристроях, а також на настільних комп'ютерах, а теми "Boost" та "More" розроблені так, щоб їх можна було легко налаштувати з області адміністрування сайту.
- Дізнайтеся, як додати випадаючі меню, посилання нижнього колонтитула, Google Analytics та інші.
- Якщо установка та організація дозволяють це, ви можете встановити спеціальну тему. Докладніше див.
Додавання курсів
- Курси - це області навчання Moodle, де викладачі та студенти працюють разом.
- Ви можете додати новий курс, натиснувши кнопку "Додати новий курс" на першій сторінці або з посиланням "Керування курсами та категоріями" в області Курси адміністрування сайту.
- Якщо ви плануєте мати багато курсів, можна завантажувати курси масово за допомогою файлу CSV.
- Якщо ви хочете, щоб певні налаштування ваших курсів завжди були заздалегідь встановлені для вас, коли ви зробите новий курс, ознайомтеся з Адміністрацією сайту> Курси> Настройки за замовчуванням курсу.
Див. Курси для ознайомлення з різними аспектами курсів і див. Курси в дії з даними користувача на демонстраційному сайті школи Mount Orange.
Додавання користувачів
(відео)
Крок 1. Аутентифікація
Кожен, хто використовує ваш сайт, повинен мати обліковий запис. Ви можете дозволити користувачам створювати власний обліковий запис за допомогою самостійної реєстрації на основі електронної пошти або додавати нових користувачів окремо або створювати облікові записи за допомогою файлу CSV або вибирати з ряду інших методів автентифікації.
Додаткову інформацію див. У розділі Керування обліковими записами та аутентифікацією.
Примітка: Ви ще не вирішуєте, хто буде викладачем, студентом або іншим типом учасника. Якщо вам цікаво, чому, прочитайте документацію про призначення ролей.
Крок 2: Реєстрація
Після того, як користувачі мають обліковий запис, вони повинні бути зараховані до курсів. (Тепер настав час надати їм своїх студентів, вчителів або інших ролей.) Ви можете дозволити їм самостійно зареєструватися, або ви можете зареєструвати їх вручну самостійно або вибрати з ряду інших методів реєстрації.
Для отримання додаткової інформації див.
Примітка: Ви можете створювати облікові записи та реєструвати користувачів на курсах одночасно, якщо бажаєте, завантажуючи користувачів, або можете досліджувати когорти, групи чи групи.Керування файлами
- Ознайомтеся з процесом роботи з файлами на курсах, щоб ви могли інформувати інших.
- Див. Розділ Керування сховищами для отримання інформації про те, як дозволити користувачам використовувати у своїх курсах файли з зовнішніх джерел (наприклад, Google Drive, Dropbox та MS OneDrive).
- Якщо розмір завантаженого файлу може бути проблемою для вас, тоді ви можете додати обмеження як для квоти користувача, так і для сайту в цілому з Адміністрування> Адміністрування сайту> Безпека> Параметри безпеки сайту. Додаткові відомості див. У розділі Параметри безпеки сайту.
Важливі налаштування сайту за умовчанням
- Вкажіть мову за умовчанням у розділі Адміністрування сайту> Мова> Налаштування мови. За замовчуванням Moodle має загальний англійський; якщо вам потрібна англійська чи інша мова, додайте, що в Language> Language pack спочатку можна встановити його як стандартне.
- Встановіть стандартний часовий пояс і країну в розділі Адміністрування сайту> Розташування> Налаштування місцезнаходження.
- Вимкніть публічний доступ (якщо ви не впевнені, що знаєте, як його використовувати) у розділі Адміністрування сайту> Додатки> Зареєст.
- Налаштуйте свій мінімальний пароль, якщо потрібно, в розділі Адміністрування сайту> Безпека> Налаштування безпеки сайту> Правила пароля.
- Переконайтеся, що cron працює, коли ви встановили це під час встановлення. Ваш сайт не працюватиме належним чином без нього. Якщо повідомлення "Скрипт обслуговування cli / cron.php не запускається принаймні 24 години". з'являється у розділі Адміністрування сайту> Повідомлення, після чого вона не працює належним чином.
Поради та рекомендації адміністратора
- Перегляньте кожну дію в Адміністрації> Адміністрування сайту> Модулі> Модулі активності та визначте найбільш відповідні налаштування за замовчуванням для вашого Moodle. Зробіть те ж саме для засідань за допомогою адміністратора> Адміністрування сайту> Оцінки> Загальні параметри.
- Перейдіть до Адміністрація> Адміністрування сайту> Додаткові функції та перегляньте, чи хочете ви скористатися додатковими функціями, такими як блоги, RSS-канали, відстеження завершення (як для завершення активності, так і для завершення курсу), умовний доступ, портфелі або значки.
- Розгляньте можливість ввімкнення сайту для доступу до мобільних додатків через адміністрування сайту> Мобільний додаток> Налаштування мобільного пристрою
- Надайте інтерфейс користувача на різних мовах, встановивши додаткові мовні пакети через адміністрування сайту> Мова> Мовні пакети.
- Використовуйте формулювання, більш підходящу для ваших користувачів, змінюючи стандартні умови Moodle в Адміністрації> Адміністрування сайту> Мова> Налаштування мови.
3.2. Коротка інструкція для вчителя
У Moodle, викладачі несуть відповідальність за матеріали у власному курсі. Вони часто також керують записами і можуть змінювати макет сторінки курсу. У цьому посібнику для швидкого запуску ви можете ознайомитися з функціями Moodle для тих, хто має роль викладача.
Навчальний курс
Курс - це місце на сайті Moodle, де вчителі можуть додати навчальні матеріали для своїх учнів. Детальніше про курс тут.
Вчитель може мати більше одного курсу, і курс може включати більше одного вчителя і більше однієї групи учнів.
Приклад вигляду курсу з використанням теми Boost |
|---|
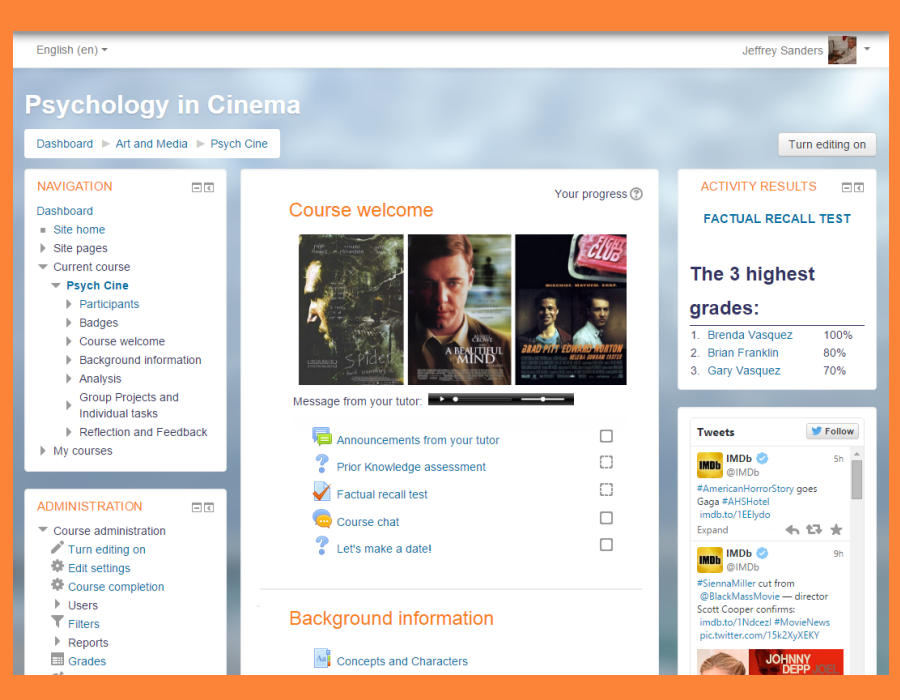 |
|---|
Розділи курсу можуть бути перейменовані, увімкнувши редагування і натиснувши піктограму редагування під назвою розділу. Розділи також можуть бути переміщені за допомогою перетягування, додані або видалені.
Реєстрація на курс
Перш ніж учень зможе отримати доступ до вашого курсу, вони повинні бути спочатку аутентифіковані на сайті, і це відповідальність адміністратора сайту.

Методи зарахування на курс
Існує кілька методів зарахування, доступних для вчителя, те, що доступно, знову ж таки, залежить від адміністратора сайту. Адміністратор може запросити студентів до курсу автоматично, або вчитель може дозволити студентам зареєструватися. Залежно від використовуваної теми, це можна зробити, натиснувши на посиланнях "Учасники" в блоці "Навігація" або натиснувши на посилання "Зараховані користувачі" з пункту "Користувачі" в блоці "Керування курсом". Це метод ручної реєстрації. Інші опції можна побачити в посиланні "Способи зарахування" куди входить метод "Самореєстрація" та "Доступ гостя".
Примітка: Гості можуть лише переглядати курс та його ресурси. Вони не можуть брати участь у жодній діяльності(завданні).
Ключ зарахування може бути встановлений в методі "Самореєстрація". Це дозволить учням, що мають ключ (пароль), зарахуватись на курс самостійно.
Оцінювання
Кожен курс має власний "Журнал оцінок", який містить оцінки завдань, вікторин, семінарів, уроків та інших діяльностей (заходів).
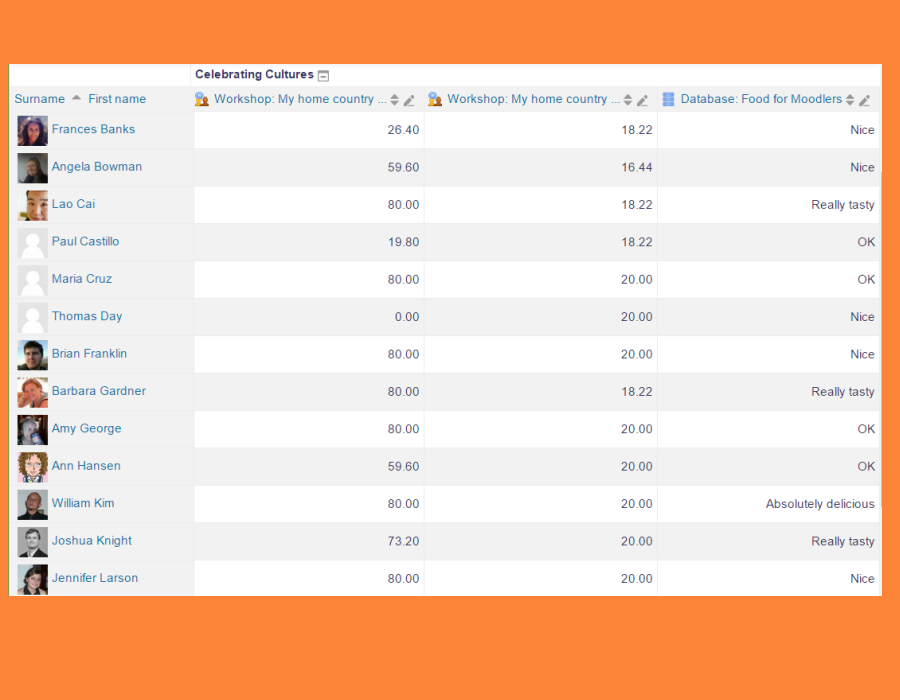
Журнал оцінок
Інші види діяльності, такі як форуми, бази даних і глосарії, можуть мати оцінки, які також відображатимуться в "Журналі оцінок".
У вікні журналу оцінок в блоці "Керування" можна детальніше налаштувати оцінювання, а також імпортувати чи експортувати оцінки.
Відстеження прогресу
Якщо увімкнено функцію відстеження завершення для сайту то в розділі "Керування курсом">"Редагувати параметри", ви можете встановити умови завершення в параметрах діяльності. Поруч із подією з'явиться прапорець, і учню може бути дозволено позначити його вручну, або галочка відобразиться після того, як критерії для конкретної діяльності будуть виконані. Ця функція може бути об'єднана з завершенням курсу, так що, коли певні заходи були завершені та/або отримані оцінки, сам курс позначений як завершений.
Відзнаки також можуть бути видані вручну або на основі критеріїв завершення, щоб виступати в якості мотиватора і запису прогресу курсу.
Обмеження доступу
Курс може бути налаштований для того, щоб відображати все кожен весь час, або він може бути дуже обмежувальним, відображати певні елементи в певний час, для певних груп або на основі виконання попередніх завдань.
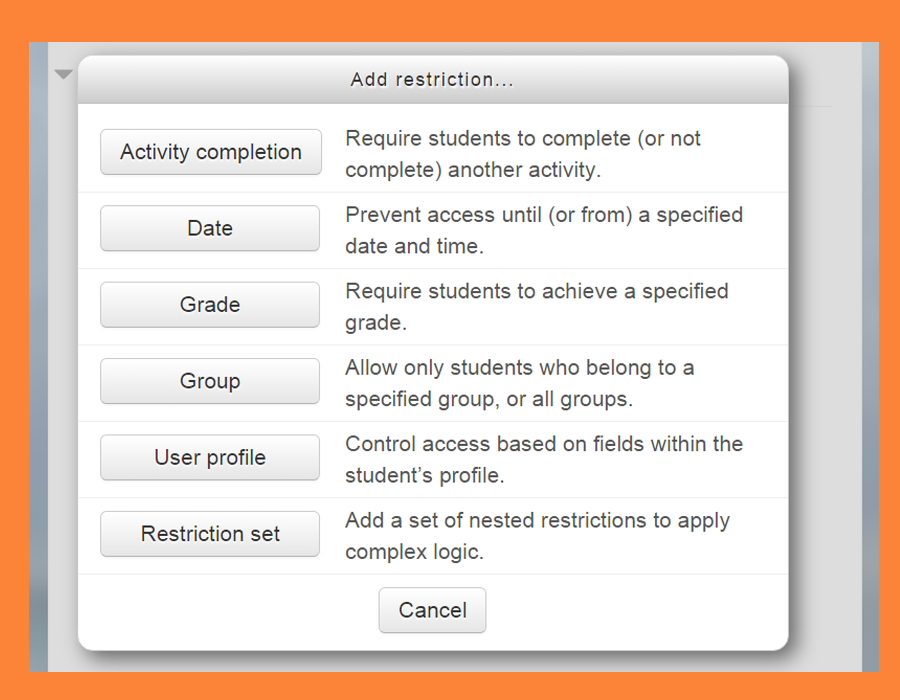
Елементи курсу та розділи можуть бути приховані вручну за допомогою піктограми "приховати", коли ввімкнено редагування. Якщо адміністратор дозволив обмежити доступ, у кожній активності та ресурсі курсу буде відображатися розділ "Обмежити доступ", що дозволить вам вибрати, як і коли буде відкрито цей елемент, і чи слід повністю його приховати або показати його сірим для доступу.
3.3. Коротка інструкція для користувача
Таким чином, ви отримали новий обліковий запис Moodle? Що тепер? Ця сторінка допоможе вам орієнтуватися у своєму сайті як студент або викладач.
Ваш профіль
Ви можете отримати доступ до свого профілю з меню користувача праворуч. Тут ви бачите своє ім'я та стрілку. Клацніть туди (1), щоб відкрити меню (2) Натиснувши посилання "Профіль", відображаться інші параметри, такі як список ваших курсів, форум і записи в блозі, а також посилання для редагування вашого профілю (3).
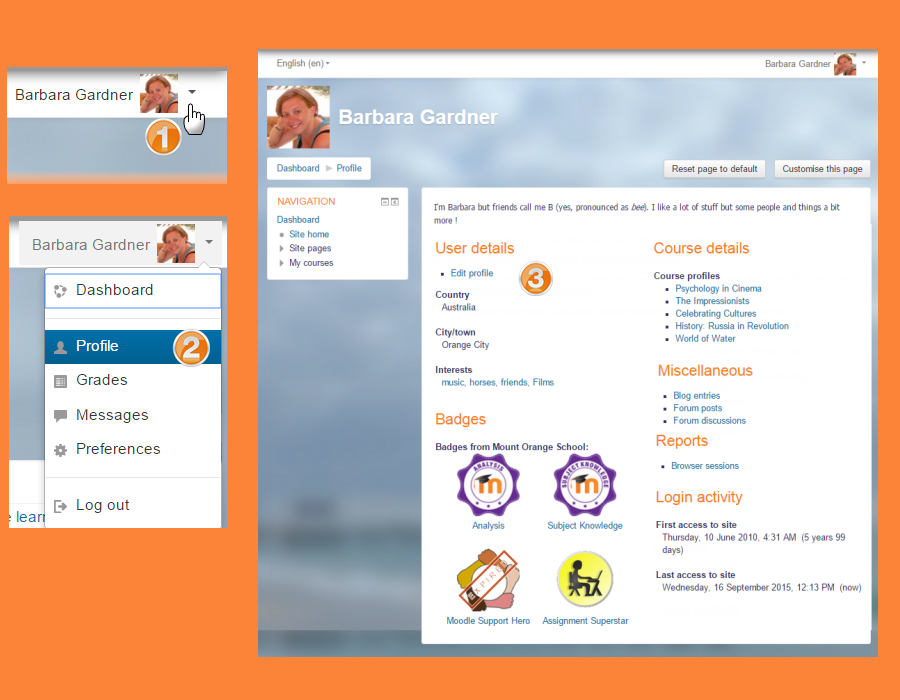
Натиснувши посилання Змінити профіль, ви зможете змінити певну інформацію, наприклад, правильний часовий пояс, додати світлину, опис і контактні дані. Як правило ви не можете змінити своє ім'я користувача, і адміністратор також може обмежити інші зміни.
Коли ви завантажуєте зображення, воно з'явиться в меню користувача над вашим ім'ям, а також на сторінці інформаційної панелі.
Ваші сповіщення та повідомлення
Ваш сайт може попередити вас про нові повідомлення від вчителя та інших учасників. Ви можете отримувати сповіщення про нові теми на форумі або оцінені завдання та багато іншого.
Ви можете отримувати ці сповіщення електронною поштою або спливаючими вікнами. Можете керувати способами їх отримання з меню "Параметри"> "Параметри повідомлень". Детальніше про це можете дізнатись в документації повідомлення.

Якщо адміністратор Moodle встановив сайт для мобільних додатків, ви також можете отримувати сповіщення на свій мобільний телефон. Докладнішу інформацію див. У Moodle Mobile.
Ваші курси
Пошук курсів залежить від того, як адміністратор налаштував сайт.
Головна сторінка сайту - Деякі сайти відображають всі свої курси на першій сторінці, і студенти вибирають їх, щоб зареєструватися на курс. Коли ви ввійшли в систему, деякі перші сторінки сайту можуть відображати лише курси, на які ви зареєструвалися (щоб уникнути заплутаності та плутанини).
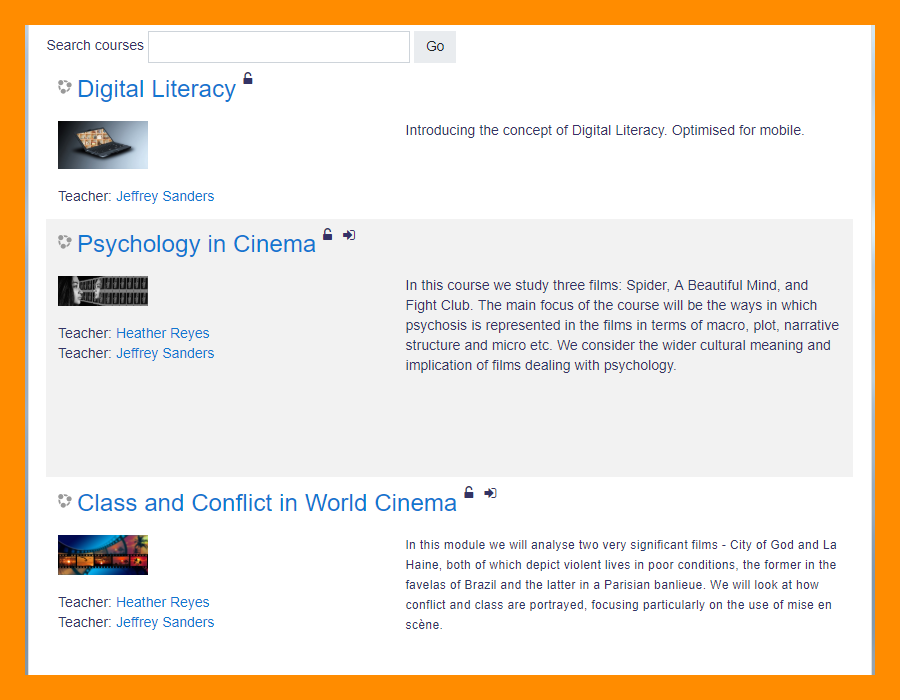
Інформаційна панель - це ваша особиста сторінка, яку ви можете налаштувати та переглянути свої зареєстровані курси та найближчі завдання. Докладнішу інформацію див. У розділі нижче.
Ваша інформаційна панель
Кожен користувач має власну інформаційну панель, яку вони можуть налаштувати. Коротке пояснення про інформаційну панель дивіться у відео.
Документація про Інформаційну панель надасть більше інформації про неї.

Ви можете швидко отримати доступ до інформаційної панелі, у верхньому правому меню користувача, і ваш сайт може автоматично перенаправити вас на інформаційну панель після входу в систему.
3.4. Коротка інструкція по встановленню
3.5. Коротка інструкція по завданню
Що таке діяльність Завдання?
Завдання дозволяють учням здавати роботу своєму вчителю для оцінювання. Робота може бути у вигляді тексту (надрукованого в режимі онлайн) або файлами будь-якого типу, які відкриються на пристрої вчителя. Оцінювання може здійснюватися у відсотках, за допомогою шкали (5-ти чи 12-ти бальної) або можна використовувати більш складні рубрики. Студенти можуть здавати роботи як окремі особи, так і в групах.
Як створити завдання?
- У курсі, коли ввімкнено редагування, додайте "Завдання" зі списку заходів.
- Вкажіть назву і в описі опишіть, що студенти повинні подати. Ви можете завантажити інструкцію з виконання або надати приклад документа в області Додаткові файли.
- Розгорніть інші параметри, щоб вибрати, наприклад, час доступу і як плануєте оцінювати роботи. (Коментар дозволяє безпосередньо коментувати роботи учнів.)
- Якщо ви бажаєте, щоб учні перевіряли, що вони надсилають свою власну роботу, або якщо ви хочете, щоб вони не змінювали свою відповідь після завантаження, ознайомтеся з параметрами завдання. Щоб учні здавали в групі, ознайомтеся з налаштуваннями групового завдання (забезпечте наявність груп)
- Щоб скористатися рубрикою замість шкали, змініть метод оцінювання на Рубрику, а після збереження створіть або знайдіть рубрику з посилання Розширене оцінювання на сторінці налаштування завдання.
Примітка. Попросіть адміністратора перевірити типові налаштування, якщо у вас відсутній певний параметр.
Як це працює?
Для учня:
- Учні натискають посилання "Завдання" та клацають на кнопку "Здати роботу" (1)
- Залежно від налаштувань завдання, з'явиться поле для введення тексту, куди потрібно ставити чи набрати текст і/або область для завантаження файлів, щоб подати свій файл (2)
- Учні можуть повернутися до своєї роботи і перездати її, або їм доведеться натиснути кнопку «Надіслати», щоб надіслати остаточну версію, яка не може бути змінена.
- Для отримання додаткових відомостей див. налаштування завдання

Для вчителя:
Після того, як учні здали завдання, виберіть його і натисніть кнопку "Переглянути/оцінити всі роботи" (для швидкого оцінювання) або "Оцінка" для можливості детального оцінювання
Вигляд залежить від налаштувань вчителя та адміністратора. Додаткові відомості див. у розділі Налаштування завдання.
Відгук на відповідь учня можна робити у вигляді зауважень(1) та/або завантажити (2); оцінити (3) і коментувати (4). Вчитель зберігає зміни (5) і переходить до наступного учня(6)

Потрібно більше інформації?
Завдання Moodle має багато корисних функцій. Якщо ви не знайшли потрібного в цьому короткому посібнику, перегляньте детальну документацію тут:
3.6. Коротка інструкція по оцінюванню
Цей посібник призначений для вчителів, котрі оцінюють роботи учнів. Оцінки у Moodle можна виставляти різними способами. Це залежить від того, що ви оцінюєте та, де краще ставити оцінку. Кожен метод має свої переваги. Оцінювання завдання має ту перевагу, що буде відправлено повідомлення учню. Повідомлення не надсилається коли оцінка редагується у звіту оцінювання або на індивідуальній сторінці.
Перед початком оцінювання
Якщо ви хочете приховати оцінки та коментарі до відповідей студентів до певної дати, то вам потрібно їх приховати в журналі оцінювання, або ж використовувати семінар. В іншому випадку оцінки відображаються учням одразу після оцінювання.
Оцінювання Завдання
Інтерфейс оцінювання діяльності
Якщо оцінювати завдання, яке має подати студент на сайт (файл/онлайн-текст тощо), найкращим місцем для виставляння оцінок є саме завдання. У завданні натисніть кнопку "Переглянути/Оцінити всі роботи".
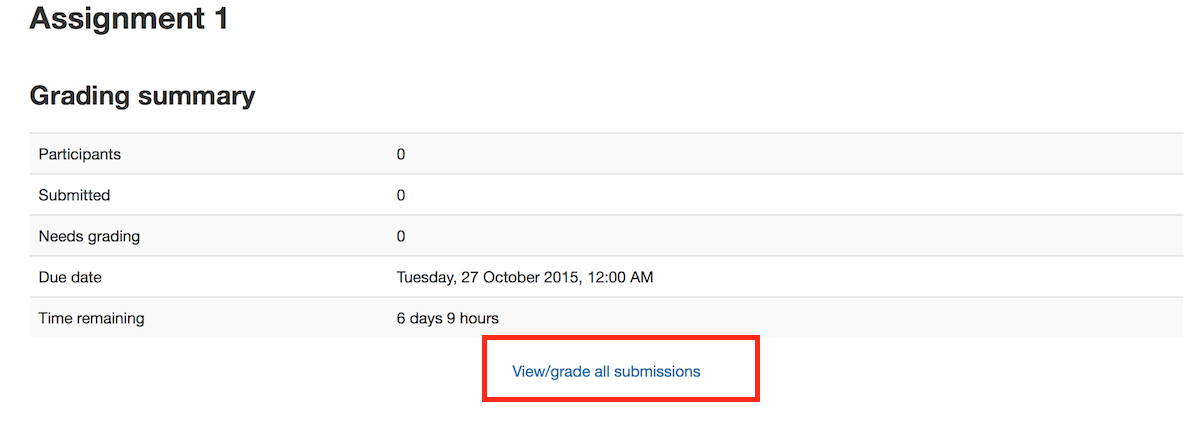
На наступній сторінці ви побачите, де ви можете виставляти оцінки, додавати відгуки та переглядати роботу учнів. У верхній частині сторінки знаходиться випадаючий список. Тут ви маєте можливість завантажити всі роботи учнів. Це дуже зручно, якщо студенти здали твір-опис або файли.
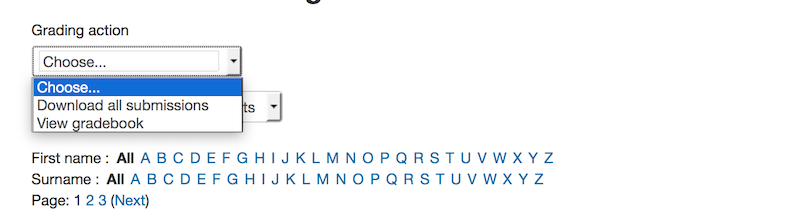
Пошук зданих на оцінювання матеріалів
Таблицю студентів можна відсортувати, натиснувши на заголовки стовпців. Якщо двічі натиснути назву стовпця статусу, то всі відповіді, які потрібно оцінити буде розміщено у верхній частині сторінки, .
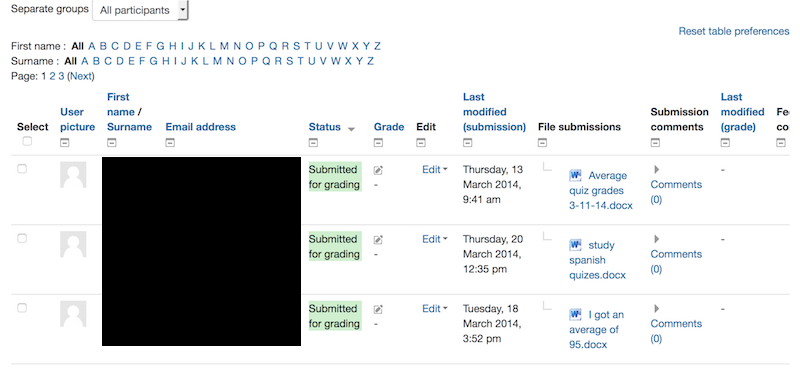
Виставлення оцінок
Потім скористайтеся піктограмою олівця в стовпці "Оцінка" або натисніть "Редагувати" та "Редагувати відповідь", щоб отримати сторінку оцінювання для цього конкретного студента.
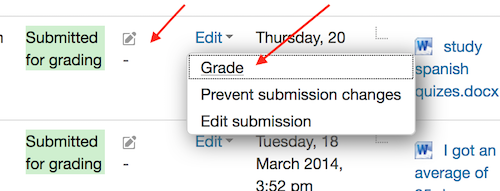
На наступній сторінці можна ввести оцінку, ввести відгук і вибрати, чи сповіщати студента чи ні. Після завершення обов'язково натисніть кнопку "Зберегти зміни". Кнопка "Зберегти і показати наступне" збереже оцінку для цього студента і перейде на сторінку оцінювання наступного студента.
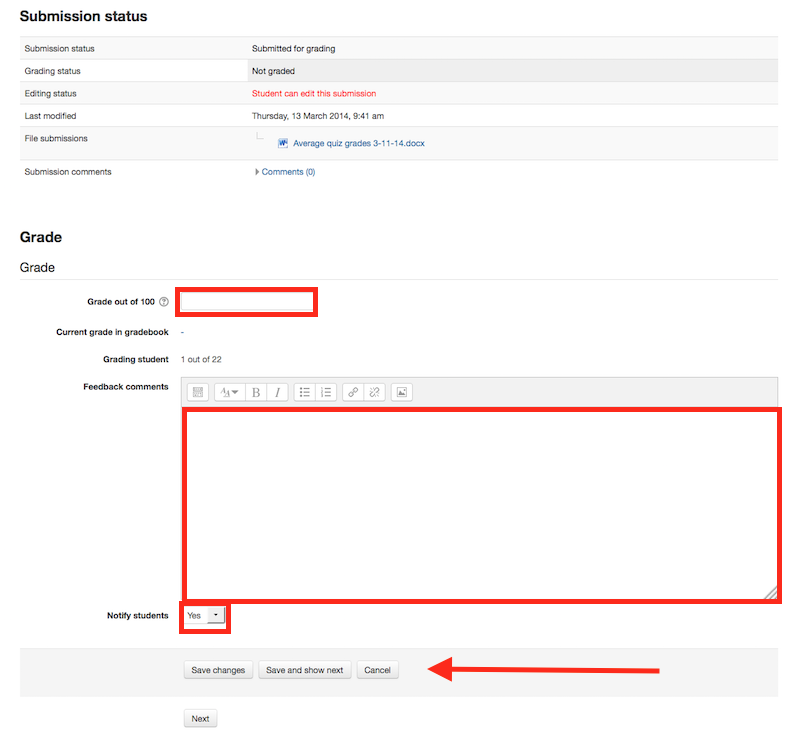
Оцінювання в журналі оцінок
Доступ до журналу
Журнал оцінок - це основний журнал, який показує всі оцінки в таблиці за весь курс. Доступ до нього можна отримати в блоці "Навігація" в меню обраного курсу.

Виставлення оцінок
Щоб додати оцінку безпосередньо в журналі, потрібно ввімкнути редагування. Після ввімкнення редагування стовпець оцінки буде мати один або два поля для запису залежно від параметрів обраного завдання. Перше поле для оцінки, друге для введення коментаря (відгуку).
На більшості сайтів, оцінки зберігаються автоматично, але може виникнути потреба оновити сторінку, щоб переглянути загальне оновлення курсу з новими оцінками. Для цього у нижньому лівому куті сторінки з'явиться кнопка "Зберегти".
Зміна оцінки
Якщо оцінка буле вже виставлена, клітина буде зафарбована жовтим або помаранчевим кольором. Це означає, що оцінку було виставлено у вікні оцінювання завдання, і будь-які зміни, зроблені на сторінці "Оцінювання завдання", не відображатимуться в журналі.
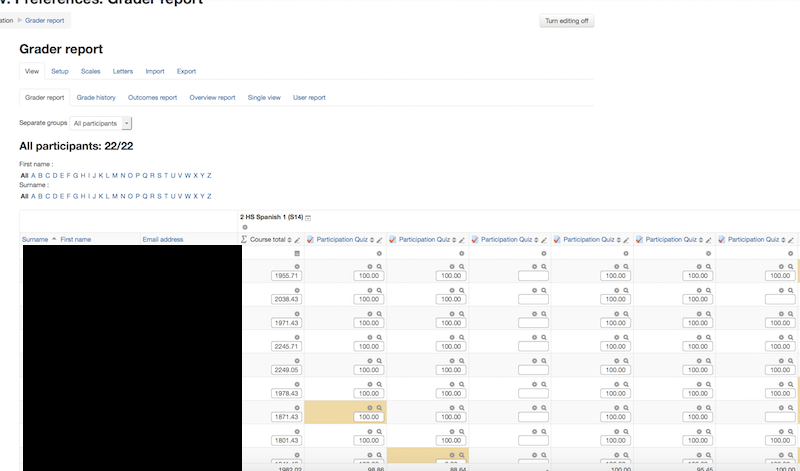
Оцінювання на індивідуальній сторінці в журналі
"Окремий вид" було додано до Moodle 2.8. Це інтерфейс, що дозволяє вчителю додавати оцінки для кожної діяльності або кожного учня. Окремий вид додає оцінки безпосередньо до журналу, і всі оцінки, введені на цій сторінці, вважаються "Перевизначеними". Це означає, що вони не можуть бути змінені на сторінках "завдання" або іншої діяльності.
Доступ до єдиного перегляду
Доступ до єдиного вигляду можна отримати багатьма способами. Якщо у вашу журналі є вкладки або випадаючий список у верху сторінки там буде доступна опція для доступу до окремого виду".
Також у верхній частині кожного стовпця у журналі розташовано піктограму олівця, яка називатиметься на сторінці "Окремий вид" для цієї діяльності, а інша піктограма олівця - у стовпці праворуч від імені студента. до окремого виду для цього конкретного студента.
Виставлення оцінок
На сторінці, що з'являється, потрібно встановити прапорець Замінити праворуч від оцінки, який потрібно змінити. Якщо ви отримуєте велику кількість оцінок, ви можете натиснути кнопку Усі у верхній частині цього стовпця, щоб дозволити змінювати відразу всі оцінки.
У нижній частині сторінки, якщо ви встановите прапорець Виконати масову вставку, ви можете ввести оцінку, і вона буде введена для всіх або лише для порожніх оцінок (виберіть відповідний варіант із випадаючого списку).
Після цього натисніть "Зберегти", щоб оновити оцінки.
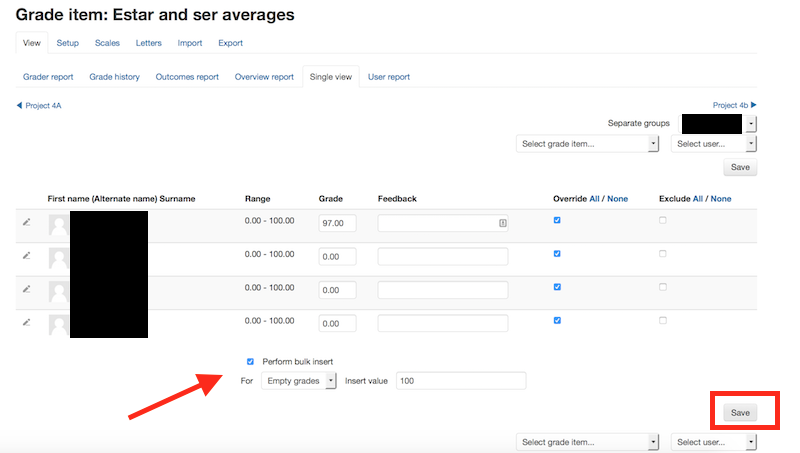
3.7. Коротка інструкція по семінару
Семінар - це потужна діяльність для оцінювання однокласників (одногрупників) та самооцінка. Цей короткий посібник допоможе вам ознайомитися з основами створення семінару для ваших учнів. Якщо ви дійсно бажаєте скористатися всім, що може зробити семінар, вивчіть повну документацію щодо роботи семінару.
Налаштування семінару
- У курсі, де ви хочете провести семінар, увімкніть редагування та у виборі активності виберіть "Семінар".
- Введіть назву та опис, що розповісти учням тему семінару.
- Натиснувши на значок запитання поруч із будь-яким незрозумілим параметром, відобразиться додаткова інформація.
- Якщо ви не впевнені в налаштуваннях оцінювання, залиште їх типовими. Студенти отримують дві оцінки - одну за роботу, яку вони подають та іншу за якість їх оцінювання. За замовчуванням можна змінити значення 80% і 20%, а також можна встановити границі оцінок для обох оцінювань. Зазвичай, оцінюють лише учні, хоча ви також можете оцінити і, як вчитель, можете змінити окремі оцінки учнів пізніше. Сторінка Стратегії оцінювання семінару дозволяє отримати про оцінювання більше інформації.
- Налаштування доповідей - це те, де ви розповідаєте учням про правила виконання доповіді, та й все що вони повинні робити для цього завдання. Вони можуть вводити дані безпосередньо в Moodle або завантажувати один або більше файлів. Якщо ви бажаєте, можете дозволити їм запізнілі відповіді і вказати, які типи файлів вони можуть завантажувати.
- Параметри оцінки - мають містити критерії оцінювання своїх одногрупників. Не давайте детальних інструкцій, тому що це буде зроблено пізніше. Ви також можете дозволити їм оцінити власну роботу, виходячи з більш детальних критеріїв, які ви додасте пізніше.
- Зворотній зв'язок надасть студентам можливість вводити деякі коментарі текстом, коли вони будуть оцінювати. Ви можете зробити це необов'язковим. Учні також можуть завантажувати файли як відгуки, і ви можете вказати, які типи файлів вони можуть додавати. Ви також можете додати висновок до семінару, який буде відображатися, коли він закінчиться.
- Можливо, вам буде корисно надати своїм учням одну або декілька прикладів, щоб спочатку на них потренуватись. Ви можете зробити це необов'язковим або обов'язковим. Можете змусити їх тренуватись на будь-яких поданих прикладах, перш ніж вони завантажують свої власні або пізніше, перш ніж вони роблять оцінювання колег.
- Подумайте про те, чи потрібно, щоб у розділі "Наявність" студентам було надано завдання для автоматичної оцінки після закінчення терміну подання.
Фази семінару
Після збереження ви побачите семінар так:
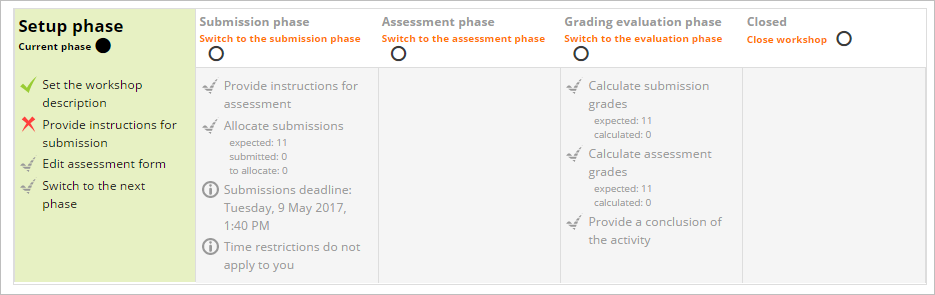
Робота семінару поділяється на різні етапи. Ви можете автоматизувати деякі з них і (якщо необхідно) можете повернути етап назад. Ви, як вчитель, перемикаєте етапи, коли будете готові, клацнувши значок або текст. Як тільки ви створили семінар, буде виділено етап налаштувань.
Етап налаштування
- Натисніть "Редагувати форму оцінювання", щоб надати детальні критерії оцінювання для використання вашими учнями. Після завершення натисніть "Зберегти і закрити", і всі позначки в етапі налаштування будуть однакового кольору.
- Ви готові перейти до етапу здачі робіт, яка дозволяє студентам надсилати свої роботи. Натисніть значок або текст у верхній частині етапу здачі робіт. Ця фаза стане виділеною.
Етап здачі робіт
- Студенти тепер зможуть подати свою роботу до визначеного вами терміну - якщо ви також не дозволите здавати запізнілі роботи.
- Натисніть посилання "Вибір завдання", щоб вирішити, чи хочете ви самі вибрати, який студент оцінює роботу (розподіл вручну), або якщо ви хочете, щоб Moodle вибрав за вас (Вибір випадкового дозволу) і учні зможуть оцінювали роботу інших, навіть якщо вони самі нічого не здали?
- Якщо в розділі "Наявність" ви встановили семінар для автоматичного переходу на етап подання після закінчення терміну подання, виберіть "Заплановане розподіл".
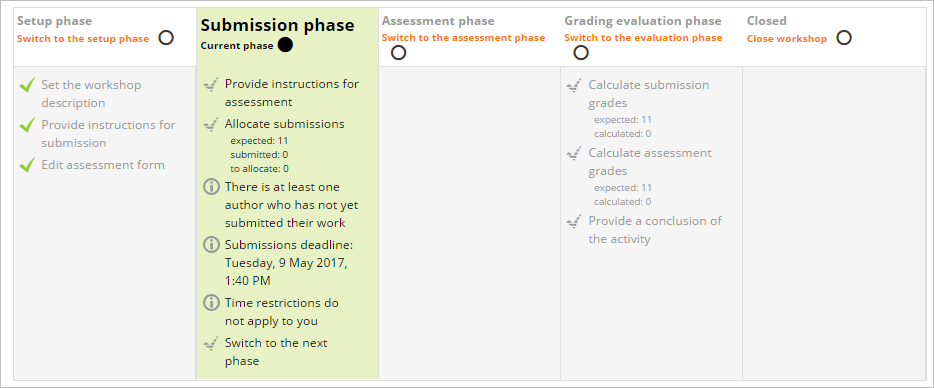
- Ви можете побачити, скільки було подано доповідей та скільки ще потрібно подати. Натисніть піктограму або текст, щоб перейти до етапу оцінювання, якщо ви самі вибираєте етапи. (Пам'ятайте, що ви можете повернути етап назад, за потреби, наприклад, якщо ви хочете дозволити учню повторно подати доповідь.)
Етап оцінювання
Студенти оцінюватимуть роботу своїх однолітків відповідно до інструкцій та критеріїв, які ви їм надавали.
Ви можете відстежувати їх виконання, розглядаючи оцінки під таблицею етапів:
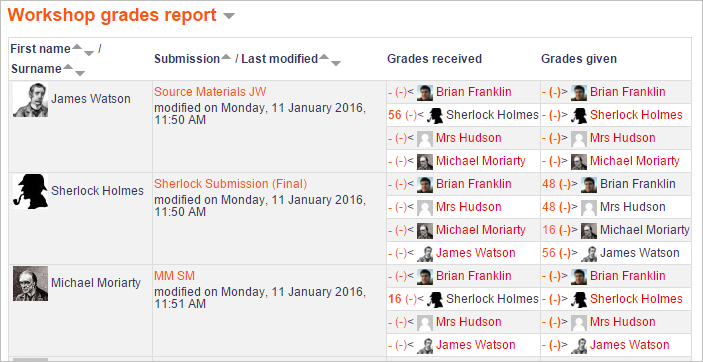
- Коли ви будете готові, натисніть піктограму або текст, щоб перейти до етапу оцінювання оцінок.
Етап оцінювання оцінки
- Тут Moodle обчислює остаточні оцінки для доповідей та оцінювання учнями. Сторінка Використання семінару дає більш детальну інформацію про те, як працює оцінювання.
- Для оцінювання оцінок ви можете вирішити, наскільки є потреба у порівняні. Якщо ви не впевнені, залиште його "справедливим" за умовчанням.
- Ви можете переоцінювати оцінки кілька разів.
- Ви, як вчитель, можете змінити оцінки.
Опублікувати матеріали: Ви можете показати іншим студентам обрані доповіді. Натисніть на доповідь у звіті про оцінку семінару (зображення вище) і прокрутіть вниз до "Зворотній зв'язок для автора". Поставте галочку, щоб опублікувати цю доповідь. Інші студенти побачать її після закриття семінару.
Закриття семінару
Коли ви задоволені остаточним оцінюванням, натисніть значок або текст, щоб закрити семінар. Етап закриття буде виділено, і студенти зможуть побачити свої оцінки, опубліковані матеріали та висновок, якщо ви додасте їх.
Перегляньте готовий семінар
Якщо ви хочете попрактикуватися з семінаром зі студентами та даними, увійдіть на демонстраційний сайт школи Маунт Оранж і перейдіть до курсу "Святкування культури" з логіном та паролем moodle. Ви можете перемикати фази, перевіряти оцінки, публікувати матеріали та досліджувати інші особливості цієї корисної діяльності.
3.8. Коротка інструкція по тестуванню
Тест це дуже потужна діяльність, яка може задовольнити багато навчальних потреб, від простих тестів на численні знання до складних завдань самооцінки з детальним зворотним зв'язком. Цей короткий посібник допоможе вам розпочати роботу, але якщо ви дійсно хочете скористатися всіма можливостями тесту, перегляньте повну документацію про тестуванню.
Перед початком створення тесту
Тест складається з двох частин: (1) сторінки налаштування, де ви додаєте критерії для тесту, такі як оцінювання та обмеження в часі, та (2) самі питання. Запитання зберігаються окремо від вашого тесту в банку питань. Це означає, що ви можете повторно використовувати ваші запитання в інших тестах курсу. Це також означає, що ви можете відобразити на вашому курсі порожній тест, тому будьте уважні!
Деякі люди вважають за краще спочатку створити питання окремо, а потім додати їх до тесту. Якщо ви також маєте бажання так робити, то перегляньте документацію про банк питань або читайте далі, де також це описано!
Налаштування тесту
- На сторінці курсу чи розділу курсу увімкніть редагування та виберіть пункт "Додати діяльність або ресурс", виберіть "Тест".
- Введіть назву тесту, і при бажанні, опишіть учням про цей тест.
- Якщо ви бажаєте, тепер можна прокрутити вниз до нижньої частини сторінки, натиснути "Зберегти та відобразити" та почати додавати запитання. (Перейдіть до розділу "Додайте свої запитання" нижче.)

Налаштування тесту по замовчуванню
Якщо ви не зміните нічого на сторінці налаштування, то ваш тест працюватиме так:
- Він не буде обмежений в часі, і учні можуть проходити його не обмежену кількість разів, причому оцінкою за тест буде вважатись найкраща зі спроб.
- Кожне питання буде розміщено на іншій сторінці, і учні можуть вільно переходити між питаннями.
- учні не будуть знати свій результат або отримувати коментарі (відгуки) до завершення тесту.
Щоб змінити деякі з цих параметрів, читайте далі:
Параметри тесту
Якщо ви розгорнете розділи на сторінці налаштувань тесту, після кожного параметра побачите кнопку "?" що показує докладну інформацію про даний параметр тесту. Ось деякі популярні налаштування:
Час на спробу - якщо ви бажаєте обмежити час проходження однієї спроби тесту. Якщо бажаєте, можете вказати дату та час початку тестування (до цієї дати учні не зможуть виконувати спроби проходження тесту) і завершення тесту ( після завершення тест буде закрито).
Поведінка питань дозволяє змінити поведінку тесту в цілому. Учні можуть бачити неправильні відповіді і коментарі до них одразу після відповіді на одне питання чи після закінчення тесту. Побачать оцінку під час тестування, в кінці спроби тесту чи після завершення дати тестування. Дізнайтеся більше про поведінку питань.
Розширений відгук дозволяє відобразити учням коментар (відгук) після отримання оцінки (Молодець, добре, задовільно тощо).
Додайте свої запитання
Таким чином, ви завершили налаштування вікторини та натиснули "Зберегти та відобразити:
1. У блоці керування натисніть кнопку "Редагувати тест"
2. Натисніть "Додати" праворуч і виберіть "+ нове запитання". (Якщо ви вже задавали питання в банку запитань, натисніть "+ з банку запитань", якщо ви хочете додати запитання або додайте випадкове питання з банку питань, натисніть "+ випадкове запитання".)
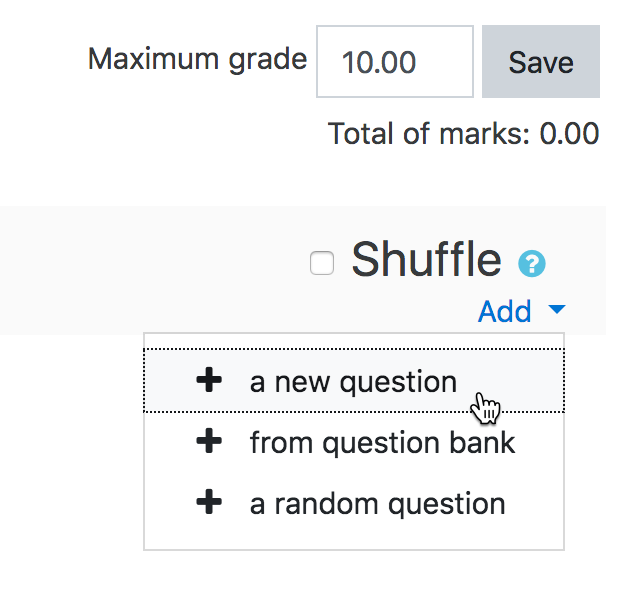
3. Виберіть тип запитання, який потрібно додати, і натисніть "Додати" внизу:
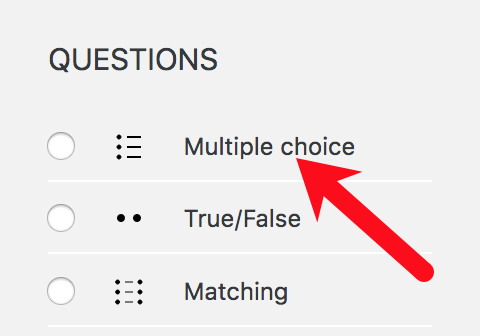 |
4. Додайте запитання. Якщо вам потрібна допомога, клацніть посилання на документацію внизу сторінки запитань або ознайомтеся з документацією щодо типів запитань. Зверніть увагу, що учні не бачать назви запитань; це лише для ваших записів.
5. Натисніть "Зберегти зміни", коли ви зробили запитання.
6. Повторіть кроки 2-5, щоб задати стільки запитань, скільки потрібно.
7. Якщо потрібно, змініть максимальну оцінку для вікторини, щоб відобразити кількість запитань.
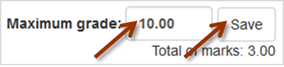
Проведення тестування учнів
Після того як ви додасте всі необхідні питання, тест готовий для учнів і вже буде зображений на сторінці (якщо ви не сховали його під час налаштування.)
Перед запуском тесту для учнів радимо переглянути тест, натиснувши в блоці Керування меню Керування тестом►Перегляд. (1) Ви можете перевірити наявність недоліків і відредагувати запитання безпосередньо з наведеного посилання (2):
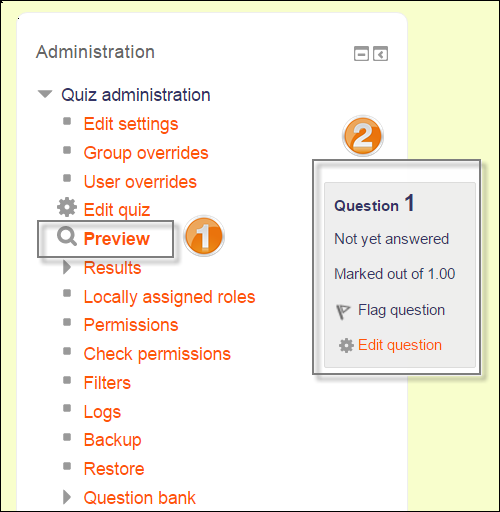
Перегляд результатів тесту
Щоб побачити оцінку після того, як учні зробили тест, ви можете:
- на сторінці тесту вибрати посилання "Спроби z" (де z число - кількість спроб) - або -
- на сторінці тесту в блоці Керування меню Керування тестом розгорніть Результати і виберіть потрібний звіт для аналізу.
4. Керування курсом
Курс у Moodle є областю, де вчитель додає ресурси та заходи для своїх учнів. Це може бути проста сторінка з документами, які можна завантажувати, або це може бути складний набір завдань, де навчання просувається через взаємодію.
Сторінка курсу складається з центральних розділів, які містять завдання та (якщо потрібно) блоків збоку. Викладач курсу контролює макет домашньої сторінки курсу і може змінити її в будь-який час. Виконання можна відстежувати кількома способами.
Учні можуть бути зараховані вручну викладачем, автоматично адміністратором, або їм може бути дозволено зареєструватися. Учні також можуть бути додані до груп, якщо вони повинні бути відокремлені від інших учнів, які мають один і той же курс, або якщо завдання потрібно диференціювати.
- Курси - як налаштувати курси.
- Редагування тексту - як використовувати текстовий редактор і значення піктограм.
- Діяльності - як активно залучати студентів до навчання.
- Ресурси - як додати статичні матеріали до курсу.
- Блоки - як додати додаткові елементи та інформацію до сторінок курсу.
- Питання - як створити питання для використання у тестах та модулі уроку Moodle
- Запис на курси - як надати студентам доступ до вашого курсу.
- Групування користувачів - як призначати студентам групи і чому це корисно.
- Оцінювання - як користуватись журналом оцінок, шкалами та передовим методом оцінювання.
- Відстеження проходження - як контролювати і відображати проходження курсу.
- Повторне використання діяльностей - як копіювати, архівувати або переробляти елементи вашого курсу.
4.1. Головна сторінка курсу
Елементи домашньої сторінки курсу
Дивитися відеоролики "Що таке курс?" і "Як викласти курс для ознайомлення?" з налаштуванням домашньої сторінки курсу.
Курс Moodle може виглядати дуже різним залежно від теми та формату курсу. Нижче наведено сторінку пустого курсу, яка використовує тему Boost та тему Clean, як із стандартним тижневим форматом:

Пустий курс з темою Boost

Пустий курс з темою Clean
Звичайно видимий на всіх сторінках, цей блок допомагає знайти свій шлях навколо курсу та сайту.
Знову ж таки, зазвичай видно на всіх сторінках, цей блок дає різні рівні доступу для вчителів і студентів.
Ось де відображаються навчальні матеріали. Цей елемент може бути організований протягом однієї або декількох тижнів, тем, форумів або інших (нестандартних) макетів.
Усі блоки, котрі ви бачите, залежать від вибору адміністратора і керівника (викладача) курсу.
5. Навігаційна панель
Замінює блок навігації та блок адміністрування в темі Boost. Для відображення посилань на розділ курсів, "Завжди пов'язувати розділи курсу" (linkcoursesections) має бути включено адміністратором адміністрації сайту.
6. Меню шестерні
Це замінює налаштування адміністрування курсів у темі Boost.
Редагування розділу курсу
- Увімкніть редагування
- Натисніть піктограму олівця (1 на малюнку нижче), щоб швидко перейменувати розділ
- Натисніть меню Редагувати (2 на малюнку нижче), щоб редагувати опис та інші налаштування.

Перемістити розділ курсу
- Увімкніть редагування
- Натисніть стрілку вгору / вниз або значок перехрестя, щоб перемістити розділ
- Перетягніть розділ туди, де ви хочете розмістити його, і відпустіть
Примітка: Можливість переміщення розділів курсу контролюється можливістю moodle / course: movesections, яка допускається для ролі вчителя за замовчуванням.
Додати розділи курсу
- Увімкніть редагування
- Натисніть "Додати теми / тижні" внизу курсу
- Виберіть кількість додаткових розділів і натисніть "Додати теми / тижні":

Видалити розділ курсу
Розділи курсу як посилання
Блоки
Додати блок на сторінку курсу
- Увімкніть редагування вгорі праворуч, залежно від теми.
- Виберіть блок з посиланням "Додати блок", або внизу вікна навігації зліва, або випадаючого меню, як правило, праворуч.
Перемістити блок
- Переконайтеся, що редагування увімкнено, а потім натисніть на назву блоку, доки не з'явиться піктограма перехрестя
- Зберігаючи вибраний блок, перетягніть його до місця, де його потрібно розмістити, і відпустіть.
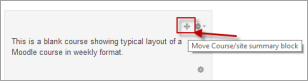
Інший метод переміщення
- Натисніть стрілку вгору / вниз
- Натисніть на місце власника (зона з пунктирним кордоном), де ви хочете, щоб блок з'явився.
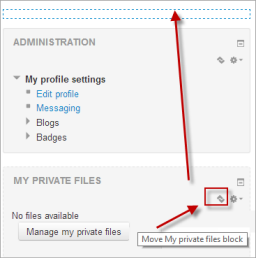
Діяльність та ресурси
- Увімкніть редагування.
- Натисніть "Додати діяльність або ресурс", щоб відкрити новий вибір активності. Виберіть діяльність або ресурс, потім натисніть кнопку Додати або просто двічі клацніть на назві діяльності або ресурсу.
Примітка: Адміністратор Moodle може вимкнути це за замовчуванням у розділі Адміністрування> Адміністрування сайту> Вигляд> AJAX та Javascript.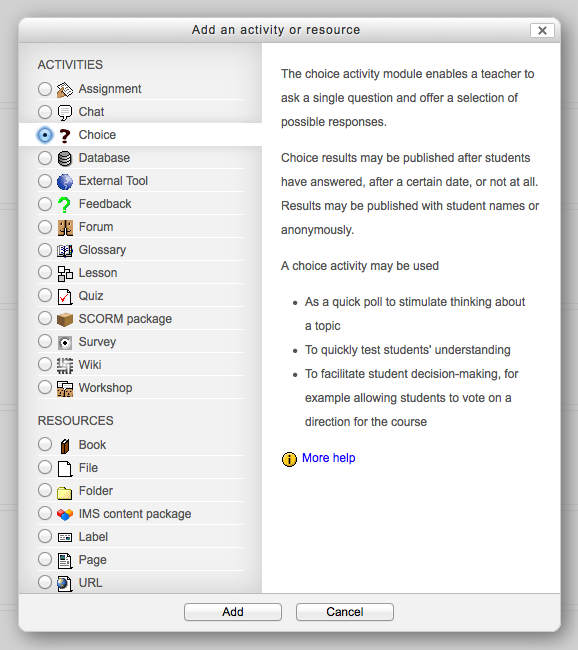
- Щоб додати файл, просто перетягніть його на розділ курсу, де ви хочете, щоб він з'являвся
- Щоб додати теку файлів, просто скопіюйте папку, а потім перетягніть її на розділ курсу, де ви хочете, щоб він з'являвся, відповідь "Розпакувати файли і створити папку" у спливаючому діалозі, потім натисніть кнопку завантаження
- Щоб додати пакет SCORM, просто перетягніть його на розділ курсу, де ви хочете, щоб він з'являвся, у відповідь на "Додати пакет SCORM" у спливаючому діалозі, потім натисніть кнопку завантаження
Навігація між активностями
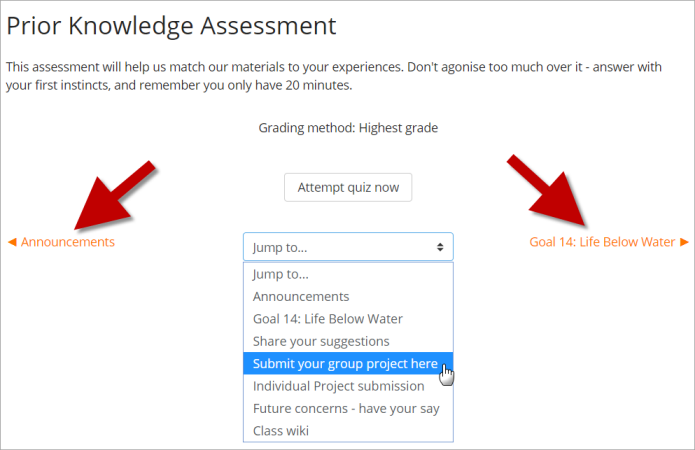
Редагування елементів на домашній сторінці курсу
Примітка: у вашій темі можуть бути різні іконки:
 - значок переміщення дозволяє переміщати елементи або розділи шляхом перетягування. (Якщо у вас багато заходів для прокручування під час переміщення, див. Розділ Поради та підказки нижче, щоб отримати корисну пораду.)
- значок переміщення дозволяє переміщати елементи або розділи шляхом перетягування. (Якщо у вас багато заходів для прокручування під час переміщення, див. Розділ Поради та підказки нижче, щоб отримати корисну пораду.) - цей значок переміщення з'являється, якщо у вас немає включеного Ajax.
- цей значок переміщення з'являється, якщо у вас немає включеного Ajax. - значок груп дозволяє змінювати між групами або окремими / видимими групами
- значок груп дозволяє змінювати між групами або окремими / видимими групами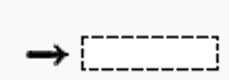 - значок переміщення з'являється при переміщенні елемента курсу без Ajax. Натисніть на поле, щоб повторно знайти свій елемент.
- значок переміщення з'являється при переміщенні елемента курсу без Ajax. Натисніть на поле, щоб повторно знайти свій елемент. - стрілки вгору / вниз дозволяють переміщувати розділи курсу вгору або вниз і з'являтися, якщо у вас немає включеного Ajax.
- стрілки вгору / вниз дозволяють переміщувати розділи курсу вгору або вниз і з'являтися, якщо у вас немає включеного Ajax.Поради та підказки
Переміщення елементів з багатьма видами діяльності

- Зробіть домашню сторінку курсу більш схожою на веб-сторінку - див. Стелс-діяльність
- Описання активності та ресурсів можна відобразити на сторінці курсу прямо під посиланням на діяльність або ресурс, натиснувши прапорець "Показати опис сторінки курсів" у налаштуваннях діяльності або ресурсів.
Можливості домашньої сторінки курсу
4.2. Зарахування на курс
Примітка: Ця сторінка про додавання (зарахування) студентів до курсів. Якщо учні ще не мають облікових записів на сайті Moodle, то спочатку потрібно прочитати сторінку Додавання користувачів.
Додавання студентів
Процес додавання студентів до курсів називається зарахуванням. Це відрізняється від додавання користувачів до сайту, відома як аутентифікація. Існують різні способи зарахування студентів на курси, але попередньо вони повинні бути зареєстрованими на вашому сайті MOODLE.
Учитель може переглядати, активувати, додавати та видаляти методи реєстрації в межах курсу, за допомогою посилання "Способи зарахування", доступного в меню "Учасники" (або в Керування курсом>Користувачі в блоці Керування, якщо ви використовуєте тему, відмінну від Boost). Так само можна налаштувати щоб студенти автоматично зараховуються до курсу за допомогою адміністративного процесу, і вчителю не потрібно нічого робити.
Відео урок про зарахування учнів
Самореєстрація
Якщо у способах зарахування увімкнути самореєстрацію, то студенти можуть зарахувати себе на курс. Вчитель може обмежити участь у курсі тим, хто не отримав ключ для зарахування, і, якщо необхідно, співробітнику може бути надана роль "ключника" для керування ключами зарахування.

Студент самостійно зараховується в курсі.
Ручне зарахування студентів
Якщо ввімкнено ручне зарахування (по замовчуванню завжди увімкнено), викладачі можуть додати студентів до курсу зі списку зареєстрованих користувачів, натиснувши "Зараховані користувачі" в меню шестерні (або в розділі Керування курсом>Користувачі в блоці "Керування", якщо ви використовуєте тему, відмінну від Boost).
Доступ гостя
Гостям може бути дозволено переглядати зміст курсу, але не брати участь у них. Щоб дізнатися, що саме гості можуть і не можуть робити в курсі, див. роль гостя.
Масове додавання студентів
При використанні ручної реєстрації вчитель може вибрати і записати декількох студентів одночасно.
Адміністратор може зараховувати студентів на курс у файлі CSV. Див. Масове зарахування.
Угрупування, тобто групи користувачів або групових груп, можуть додаватися до курсів за допомогою методу "потік". Зверніть увагу, що угрупування повинні спочатку існувати на сайті або у відповідній категорії курсів.
Зв'язаний мета-курс
Метод реєстрації мета-курс дозволяє користувачам, які знаходяться в іншому курсі, також автоматично зараховуватися до вашого курсу. Прикладом може служити, якщо на сайті Moodle є курс "Лише для персоналу" і курс для "Довідки Moodle". Якщо курс "тільки для персоналу" додається до курсу "Довідка Moodle" з модулем мета-посилання курсу, то кожен раз, коли новий член персоналу приєднується до курсу "Лише персоналу", вони автоматично будуть зараховані до довідки "Moodle" Звичайно теж.
Викладачі можуть вибирати тільки з курсів, в яких вони є викладачами, використовуючи цей метод.
PayPal (платний курс)
- Якщо адміністратор включив метод реєстрації Paypal на рівні сайту і включив його в курси, тоді викладач може встановити ціну для курсу.
- Зверніть увагу, що студентам ще потрібно мати облікові записи на сайті, перш ніж вони зможуть заплатити за курс.
- Будьте обережні, якщо у Вас є можливість самостійної реєстрації на курсі, а також Paypal; якщо ви не встановите ключ реєстрації методом самозапису, тоді студенти можуть отримати доступ до курсу без оплати.
Дивіться також
- Учасники
- Методи реєстрації
- Відрахування - пояснює процес відрахування студентів з курсів
- Інші користувачі - користувачі, призначені для участі в курсі, без їх запису
- FAQ зарахування - відповіді на деякі поширені запитання щодо реєстрації.
4.3. Відстеження прогресу
Існує кілька способів відстеження успішності студентів у Moodle. На цій сторінці все, що доступно для вчителів.
Оцінки
Кожен курс має власний журнал, доступний як учню (в блоці "Навігація") так і вчителю (в блоці "Керування"). Деякі заходи, такі як Завдання та Тест, автоматично переносять оцінки в журнал. Також вчителі можуть імпортувати оцінки в журнал.
Компетенції
Компетенції описують рівень розуміння або знання учнів з певних навичок, пов'язаних з предметом. Освіта, заснована на компетенціях (CBE), також відома як навчання на основі компетенцій або навчання на основі навичок, відноситься до систем оцінки та оцінювання, де студенти демонструють ці компетенції.
Завершення діяльності
Якщо Відстеження завершення ввімкнено адміністратором і в налаштуваннях курсу, вчителі можуть вказати для кожного елемента курсу, як вони хочуть, щоб воно було завершене. Після цього з'явиться галочка. Студенти можуть або позначити її вручну, або елемент буде автоматично завершений, як тільки студент виконає вказані критерії. Це може бути переглядом лекційного матеріалу, виконанням завданням, розміщенням інформації на форумі або інші умови. Учитель може побачити огляд того, хто завершив те, що у звіті про завершення діяльності в Керування курсом>Звіти>Завершення завдань.
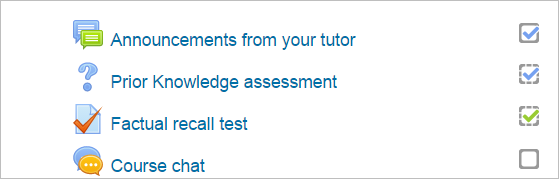 Вигляд журналу для учня |
 Вигляд журналу для вчителя |
Завершення курсу
При увімкненому розширенні завершення діяльності, можна налаштувати завершення курсу вручну або автоматично відповідно до визначених критеріїв. Якщо додано блок статус завершення курсу, студенти можуть побачити свій прогрес протягом курсу. Вчителі можуть переглядати загальний прогрес студентів до завершення курсу за посиланням Керування курсом>Звіти>Завершення курсу.
 Вигляд блоку для студента |
 Вигляд блоку для вчителя |
Відзнаки
Відзнаками можуть бути нагороджені учні вручну, або за допомогою налаштувань завершення діяльності в курсі. Це популярний спосіб мотивувати учнів, бо вони можуть отримувати відзнаки на різних етапах курсу для різних рівнів виконання завдань.
Звіти про курси
Навчальний курс надає певну кількість звітів, щоб допомогти відстежити навчання чи виконання завдань. На додаток до згаданих вище звітів про діяльність та завершення курсів (які доступні лише за умови включення цих налаштувань) існують також звіти про діяльність, звіти про участь на курсі та загальний журнал подій.
Аналітика
Функція Analytics у Moodle дає докладні описові та розпорядчі звіти про учнів, які перебувають у небезпеці (можливість відрахувати учня).
4.4. Редагування тексту
Як правило, редагування або створення тексту, який є частиною візуального вмісту курсу, виконується за допомогою редактора тексту. Текстовий редактор по замовчуванню в Moodle відомий як редактор Atto. Також доступний популярний редактор TinyMCE, а також простий текстовий редактор. Див. Розділ Форматування тексту для детального ознайомлення.
Адміністратор вирішує, які редактори увімкнути або вимкнуть, на сторінці Текстові редактори в меню адміністрування сайту.
Індивідуальні користувачі Moodle можуть, якщо це дозволено адміністратором, вибрати власний текстовий редактор в меню "Налаштування" у верхньому правому меню користувача.
Редагування тексту на сайті Moodle
Щоб змінити інтерфейс Moodle, а не зміст курсу, адміністратори можуть вносити зміни, налаштовуючи розширені параметри мови для сайту в цілому.
Дивіться також
- Часті питання про текстовий редактор
4.5. Робота з файлами
Додавання файлів до курсу
Moodle забезпечує легкий спосіб вчителю подавати матеріали своїм учням. Ці матеріали можуть мати форму файлів, таких як документи з обробкою слів або презентації слайд-шоу. Матеріали можуть відображатися на сторінці як окремі елементи, так і в папках. Один викладач може, наприклад, побажати поділитися єдиним дослідницьким документом у форматі pdf; інший може мати папку зразків минулих екзаменаційних робіт для студентів для завантаження. Більшість типів файлів можна завантажувати на сторінках Moodle. Для роботи з іншими файлами учень повинен мати відповідне програмне забезпечення, щоб відкрити їх.
Щоб додати файли до курсу Moodle, потрібно переконатися, що увімкнено редагування.
Drag and drop (Перетягнути і кинути)
- Якщо ви використовуєте сучасний браузер, то можете просто натиснути, утримувати та перетягувати файл безпосередньо на сторінку курсу. В будь-якому випадку ви побачите повідомлення у верхній частині екрана:

Щоб перетягнути теку, спочатку потрібно заархівувати її, використовуючи будь-який архіватор на вашому комп'ютері.
Перетягування файлів
Додати ресурс або діяльність
Замість перетягування можна натиснути посилання "Додати активність або ресурс", а потім вибрати "Файл" або "Папка" з вибору активностей (або вибрати у спадному меню "Додати ресурс").
Завантаження файлів
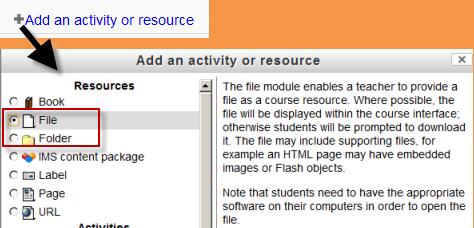 Вибір файлу або теки у виборі дій |
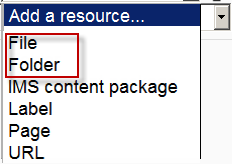 У спадному меню "Додати ресурс" |
- Блок для завантаження та відображення файлу (або папки з файлами) містить кнопку "додати". Натиснувши на цю кнопку, ви перейдете до пункту вибору файлу, який "Вибір файлу" і зберігає файли і області доступу в Moodle. Дізнайтеся більше про місця, де можна завантажити або додати файли на сторінці вибору файлів.
- Існує також поле (зі стрілкою), в яке можна перетягувати файл прямо з робочого столу в Moodle.
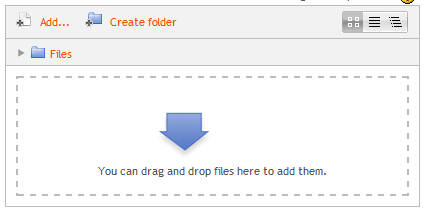 Область перетягування файлів |
Розпакування завантажених файлів
Перегляд завантажених файлів
Під час перегляду файлів можна легко перемикатися між методами відображення файлів: піктограми, детально (табличний вид з розмірами та датами) або деревом (ієрархічним списком).
Показати файли піктограмати |
 Показати файли детально |
 Показати файли деревом |
Редагування або оновлення завантажених файлів
Натискання на ім'я завантаженого файлу відкриває спливаюче діалогове вікно, яке дозволяє швидко змінювати деталі файлу.

Діалог редагування файлу
Створення ярлика
- Якщо завантажений файл - або файл із приватних файлів, Dropbox, Документи Google, файлової системи або сховищ EQUELLA - повторно використовується в іншому місці Moodle, викладач має можливість зробити копію (нову, незв'язану версію) або створити ярлик чи псевдонім.
- Якщо створено ярлик, то під час оновлення оригінального файлу, його зміст змінюється у всіх екземплярах (ярликах). Так, наприклад, вчитель може додати примітки до приватних файлів, а потім додати їх до декількох курсів як ярлики. Відповідно коли внести зміни в основний файл у своїх приватних файлах, це автоматично відобразить зміни у всіх примірниках приміток до курсу.
- Ярлик можна розпізнати за його піктограмою. Дивіться різницю на малюнку нижче між вихідним файлом (ліворуч) і ярликом (праворуч):
- Щоб оновити файл, перейдіть до його початкового розташування (наприклад, Приватні файли) і завантажте нову версію з тим же ім'ям. Вам буде запропоновано змінити або перейменувати файл. Виберіть "override", і цей файл замінить оригінальний файл,
а ярлики залишаться, і всі вони будуть оновлені до вашої останньої версії файлу.
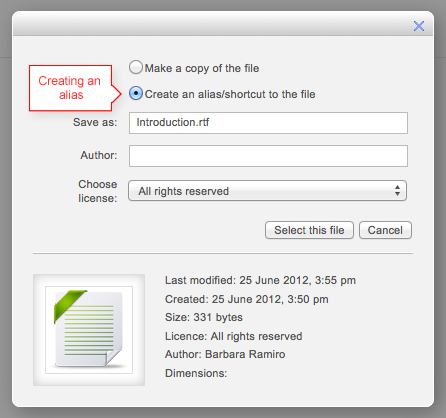 Створення ярлика |
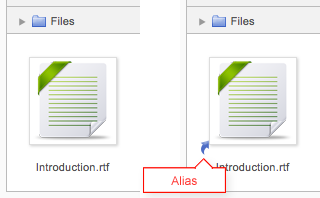 |
Області, в яких неможливо зробити ярлик
- у відповіді в завданні
- в повідомлені у форумі
- у відповіді для семінару
- у тесті
- в активності бази даних у полі файл
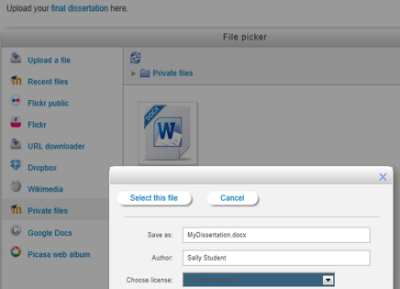 Надання відповіді без можливості створити ярлик |
Параметри адміністрування сайту
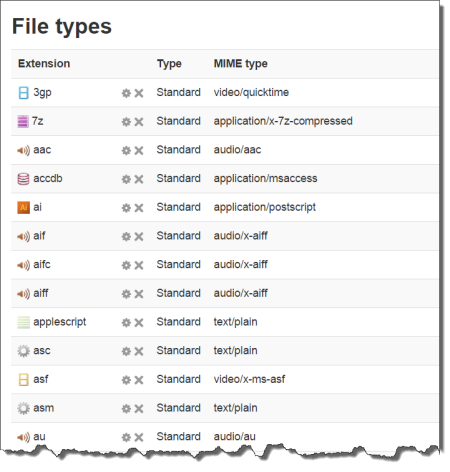
Додавання нового типу файлу
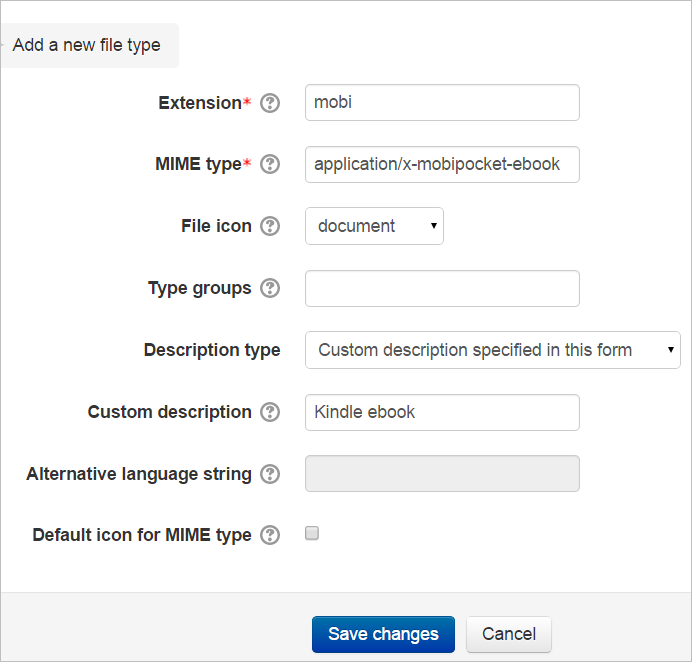
ПРИМІТКА. Тип файлу MIME встановлюється для файла, коли його додають/завантажують у Moodle (не тоді, коли він завантажується). Якщо змінити тип MIME, пов'язаний з розширенням файлу, це не вплине на існуючі файли. Тільки файли, завантажені в майбутньому, матимуть новий тип MIME.

Новий тип файлу у списку
Обмеження дозволених типів файлів
- Дозволені типи файлів для подання у відповіді в семінарі можуть бути обмежені
- Можна обмежити типи файлів для завдань. Див. Параметри завдання.
Видалення типу файлу
- Натискання кнопки X поруч із типом файлу видалить її з сайту. Перед видаленням буде запропоновано підтвердити.
Редагування типу файлу
- Якщо натиснути піктограму редагування поруч із типом файлу, ви зможете змінити певні деталі, наприклад, відповідну піктограму та опис. Якщо ви не бажаєте використовувати опис за замовчуванням, ви можете вказати власний опис (з багатомовними тегами, якщо ваш сайт підтримує декілька мов) або ви можете використовувати альтернативну мову з mimetypes.php
Документи Google docs і docx
- Імпортування файлів документів Google як docx. Див. Https://moodle.org/mod/forum/discuss.php?d=320144
Альтернатива файлам MS PowerPoint і PDF
Дивіться також
- HQ Youtube відео-підручник: перетягування файлів у Moodle. http://youtu.be/Wt5Hgv-eouE
- HQ Youtube відео-підручник: Завантаження файлів до Moodle. http://youtu.be/7i2roZ_OCyI
- Як архівувати файли на Windows 10 (перша частина відео показує також процес для Windows 7 & 8). https://www.youtube.com/watch?v=hvIlEkxJPrU
- Як архівувати файли на Mac. https://www.youtube.com/watch?v=V0wkG6zOpjA
- Обмін файлами пояснюється в блозі Льюїса Карра.
- Як спільно використовувати один файл зі студентами: Файловий ресурс.
- Як спільно використовувати теку файлів зі студентами: Тека.
- Питання про вибір файлів: Вибір файлу FAQ.
- Відновлення ярликів файлів.
- Відео : Як вчителі завантажують файли у Moodle 2. http://www.youtube.com/watch?v=IrOKxYRJvGU
- Альтернатива Powerpoint .. для презентації в курсі на форумі.
5. Ресурси
Ресурс - це елемент, який вчитель може використовувати для підтримки навчання, наприклад, файл чи посилання на сторінку іншого сайту. Moodle підтримує ряд типів ресурсів, які вчителі можуть додати до своїх курсів. У режимі редагування вчитель може додавати ресурси за допомогою посилання "Додати діяльність або ресурс". Ресурси відображаються як єдине посилання з піктограмою перед ним, яка представляє тип ресурсу.
Адміністратори можуть вирішити, чи потрібно примушувати вчителів додавати описи для кожного ресурсу, увімкнувши або вимкнувши налаштування для всього сайту в розділі Керування сайтом►Модулі►Модулі діяльності►Загальні налаштування.
- Книга - багатосторінкові ресурси з книжковим форматом. Вчителі можуть експортувати свої книги як CP CPS (адміністратор повинен дозволити експортерам виконувати роль IMS)
- Файл - зображення, документ PDF, електронна таблиця, звуковий файл, відеофайл
- Папка - допомагає організовувати файли, а одна папка може містити інші папки
- Пакет контенту IMS - Додайте статичний матеріал з інших джерел у стандартному форматі пакету вмісту IMS (Додатковий модуль)
- Мітка - може бути декілька відображених слів або зображення, які використовуються для розділення ресурсів і діяльності в тематичному розділі, або може бути довгим описом чи інструкціями
- Сторінка - Учень бачить сторінку з інформацією яку вчитель створює за допомогою надійного редактора HTML
- Посилання - Ви можете вставити посилання на будь-яке місце в інтернет, до якого учні можуть дістатися у своєму веб-браузері, наприклад, до Вікіпедії
Керування ресурсами на декількох мовах
Додатковий модуль доступних мов дозволяє легко показати ресурс англійською мовою лише для користувачів англійської мови, а діяльність на французькій мові - тільки для студентів, що володіють французькою мовою. Дивіться цю тему форуму для ознайомлення.
Дивіться також
5.1. Модуль Книга
Модуль "Книга" дозволяє легко створювати багатосторінкові ресурси з книжковим форматом.

Раніше створені веб-сайти можна імпортувати безпосередньо в модуль "Книга". Книги можна друкувати повністю або по розділах.
Модуль книги дозволяє мати основні розділи та підрозділи, але не глибше. Іншими словами, підрозділи не можуть мати своїх власних підрозділів, оскільки модуль призначений для простого використання вчителями та учнями.
Модуль книги не є по своїй суті інтерактивним, але ви можете створити в книзі посилатися на опитування, форуми тощо. Флеш-ролики та інші мультимедіа також можуть бути вставлені на сторінках книги
В даний момент ви переглядаєте цю документацію у модулі "Книга"
Дивіться також
5.2. Параметри книги
Додавання книги
- Учитель може додати книгу, вибравши її з посилання "Додати діяльність або ресурс" (або, якщо це не відбулося, у спадному меню "Додати ресурс". Всі налаштування можуть бути розрозгорнуті, натиснувши "Розгорнути все" посилання праворуч.
Загальне

Загальні налаштування розгорнуті за замовчуванням
Назва
Використовуйте описову назву для своєї книги, оскільки вона буде формувати посилання, на яке студенти натискатимуть, щоб отримати доступ до неї.
Опис
Надайте інформацію для ваших учнів, щоб вони зрозуміли, про що йде мова. Натисніть "Показати більше кнопок", щоб відобразити всі кнопки редактора і перетягніть нижній правий край текстового поля, щоб розгорнути його.
Відображення опису на сторінці курсу
Якщо ввімкнути цю функцію, на сторінці курсу відобразиться опис під посиланням до книги.
Зовнішній вигляд

Налаштування вигляду розгорнуто
Позначення розділів
Параметри:
- Без позначення - заголовки розділів і підрозділів взагалі не відформатовані, використовуйте, якщо ви хочете визначити спеціальні стилі нумерації. Наприклад, літери: у назві розділу "Перший розділ", "A.1 Деякий розділ", ...
- Цифри - Розділи та підрозділи пронумеровані (1, 1.1, 1.2, 2, ...)
- Маркери - підрозділи відступають і відображаються з маркерами.
- Відступ - розділи з відступом.
Стиль навігації
Вибирайте між навігацією Тільки зміст (1),Текст (2) або Піктограми (3)
 (1) Тільки зміст |
 (2) Текст |
 (3) Піктограми |
Без заголовків
Якщо ви позначите цей пункт то вгорі сторінки не буде розміщено назву розділу (та, що відображається у змісті). Це корисно коли вам потрібно вказати більше слів у назві розділу на початку сторінки, а в змісті вказати коротку назву.
Загальні налаштування модуля
Див. Загальні налаштування модуля
Обмеження доступності
Ці параметри є видимими, якщо умови завершення активності були включені на сайті та на курсі.
Параметри адміністрування сайту
Адміністратор може встановити значення за замовчуванням для позначення розділів і стилю посилань у меню Керування сайтом►Модулі►Модулі діяльності►Книга.
Додавання розділів і підрозділів
Назви розділів відображаються у вигляді посилань у змісті ліворуч від вмісту книги. Рекомендується створювати короткі назви.
Щоб додати розділ:
- Увімкніть редагування натиснувши кнопку "Редагувати" у верхньому правому куті сторінки.
- Натисніть на значок + у Змісті або першому розділі. Новий розділ буде вставлено безпосередньо після розділу, назва якого знаходиться на тій же лінії, що й хрест, який ви натиснули.
Зверніть увагу, якщо ви хочете створити підрозділ, обов'язково позначте відповідний пункт галочкою. Розділ може містити багато підрозділів, але підрозділи не можуть мати додаткових розділів. Для того, щоб цей ресурс був простим, ви обмежені двома рівнями.
Після завершення додавання розділів і розділів можна вимкнути редагування.Мітки
Учитель (або будь-який інший користувач із правами редагування) може додати мітки до розділів книги.
Керування мітками може здійснюватися адміністратором сайту. Мітки розділів книги можуть бути додані до колекції міток. Мітки розділу книги можуть бути вимкнені.
Імпортування розділів
Для імпортування розділів:
- Створіть zip-файл HTML-файлів і додаткових мультимедійних файлів і папок. Якщо ви хочете завантажувати підрозділи, додайте "_sub" до кінця імен файлів HTML або папок.
- Перейдіть до розділу Керування книгою>Імпорт розділу
- Виберіть, чи кожен HTML-файл або папка представляє один розділ
- Перегляньте та виберіть файл zip, використовуючи кнопку Додати або метод перетягування:
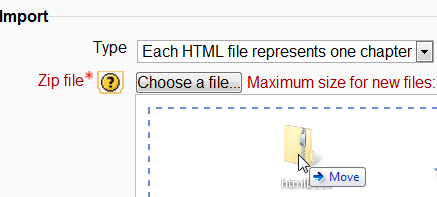
- Натисніть кнопку імпорту
Примітка: Відносні посилання файлів перетворюються в абсолютні посилання розділу. Зображення, відео та Java також будуть пов'язані. Не забувайте завантажувати зображення, мультимедійні файли та файли HTML.
Імпортування розділів з файлів
Існує ряд додаткових модулів, котрі підтримують імпорт тексту в книги з інших форматів.
- Імпорт Lucimoo epub підтримує імпорт тексту з файлів ePub.
- Імпорт Word підтримує імпорт тексту з файлів Word (.docx).
Права ролей для книги
- Редагувати розділи книги
- Читати книгу
- Переглянути розділи прихованої книги
- Експортувати книгу як пакет контенту IMS
- Імпорт розділів
- Друк книги
- Додати нову книгу
5.3. Використання книги
Навігація книги
Окрім посилань у змісті, ви можете переміщатися по книзі за допомогою стрілок, розташованих у верхньому лівому та нижньому лівому куті вмісту. ![]()
Використання модуля книги
Модуль книги можна використовувати для подання інформації у добре структурованому, зручному для користувача форматі. Але є й інші можливості. Оскільки цей модуль дозволяє імпортувати окремі веб-сторінки або папки веб-сторінок, це корисно для групової роботи. Наприклад: Кожен студент створює просту веб-сторінку про вашу школу, а вчитель (це ви!) завантажує сторінки до книги. Вуаля! Ви і ваші учні створили корисний, цікавий ресурс для нових учнів та їхніх батьків. Ви могли б зробити це, щоб створити класну книгу кулінарії та посібник з харчування, ресурс про місцеві громадські організації тощо. Крім того, ви можете дозволити студентам завантажувати сторінки до книги - див. часті питання про книгу
Друк книги
Експорт книги як пакету контенту IMS
Дивіться також
- Демонстраційний приклад книги для школи, що використовується для правил поведінки
- Книги чи файли PDF? обговорення на форумі
5.4. Файл
Moodle забезпечує легкий спосіб для вчителя представити матеріали для своїх учнів, такий як документи з обробкою слів або презентації слайд-шоу. Усі типи файлів можуть бути завантажені та доступні за допомогою Moodle, але для того, щоб відкрити їх, студент повинен мати відповідне програмне забезпечення на своєму пристрої. Різні типи файлів відображаються з різними піктограмами, як показано нижче:
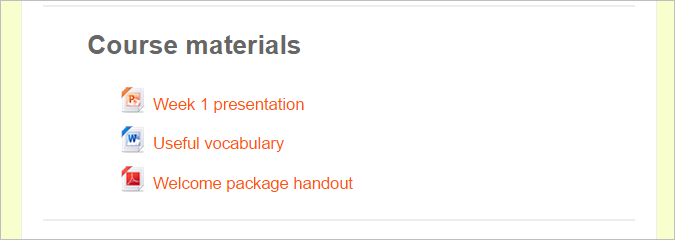
Файли, що відображаються на сторінці курсу
Файли можуть бути додані шляхом завантаження з зовнішнього джерела, наприклад комп'ютера або USB-диска, або шляхом перетягування безпосередньо на сторінку курсу. Для обох опцій потрібно ввімкнути редагування.
Відео про перетягування файлів і завантаження файлів дають короткі вказівки для додавання файлів, а документація про налаштування файлу надає більш детальну інформацію. Див. Також часті питання про файли.
Щоб перетягнути файл, натисніть і утримуйте файл (1 нижче), перетягніть його до вибраного розділу (2) і відпустіть. Файл буде завантажено та відображено (3):

Перетягування файлу
Примітка: Як студенти будуть переглядати ваш файл буде залежати від типу файлу та його параметрів відображення. Дізнайтеся більше про параметри відображення в документації про параметри файлу.
Наприклад, завантажена презентація не буде відображатись як слайд-шоу. Студентам буде запропоновано завантажити її.
Файли з Google Диску і OneDrive
Якщо адміністратор увімкнув цю функцію в репозиторії Google Диску та/або в сховищі OneDrive, вичителі можуть вибрати файл зі свого Google диску або OneDrive і відобразити їх як "посилання з контрольованим доступом". Студенти можуть лише переглядати файл, але вчителі зможуть редагувати файл, якщо потрібно. Цей метод є корисним способом відображення файлів, які потрібно часто оновлювати. Однак зауважте, що файли з OneDrive не будуть відображатись належним чином.
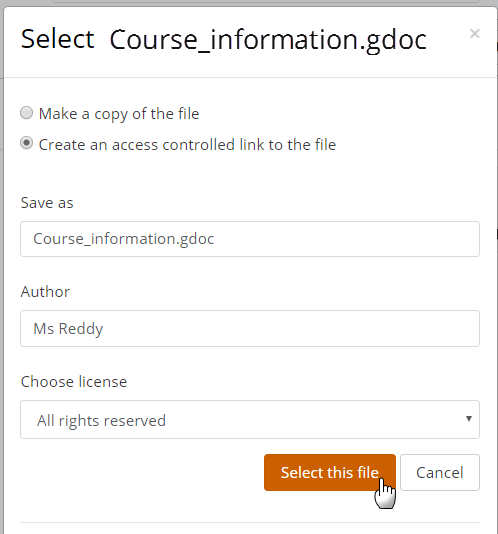
5.5. Параметри файлу
Учитель може додавати файл під час редагування, перетягуючи його або натискаючи посилання "Додати діяльність або ресурс" (або, якщо його немає, випадаюче меню "Додати діяльність") і вибрати Файл.
Перетягування файлів
- У сучасних веб-браузерах, додавати файл у курс методом перетягування. Потрібно перетягнути файл з робочого столу (чи будь-якої теки) безпосередньо на сторінку курсу. Якщо перетягування доступне вам, на декілька секунд з'явиться повідомлення вгорі сторінки:

Щоб перетягнути теку (папку), спочатку потрібно її заархівувати будь-яким архіватором. Докладніше про теку дізнайтесь в документації.
Завантаження файлів
- Замість перетягування можна натиснути посилання "Додати активність або ресурс", а потім вибрати "Файл" або "Папка" у вікні вибору активності (або вибрати у спадному меню "Додати ресурс").
- Вкажіть назву файлу та, за бажанням, опис (який можна відобразити на сторінці курсу), а потім завантажте файл, натиснувши кнопку "Додати" у полі Вибрати файли. Натиснувши на цю кнопку, ви перейдете до пункту вибору файлу, який є назвою файлу для зберігання файлів і області доступу в Moodle.
- Існує також блок (зі стрілкою), в який можна перетягувати файл прямо з робочого столу в Moodle.

Перегляд і редагування завантажених файлів
Після завантаження, файли відображаються у вигляді піктограм у файловому менеджері для легкого розпізнавання.
Вигляд файлів можна легко перемикати у вигляді піктограм, табличним виглядом з розмірами та датами або ієрархічним виглядом. Докладніші відомості див. у документації з вибору файлів.
Натискання на ім'я завантаженого файлу відкриває спливаюче діалогове вікно, яке дозволяє швидко змінювати інформацію про файл.

Діалогове вікно з інформацією про файл
Створення аліасу/ярлика
- Якщо завантажений файл, або файл із приватних файлів, Dropbox, EQUELLA, Google диск сховищ, повторно використовується в іншому місці Moodle, вчитель має можливість зробити копію (нову, незв'язану версію) або створити ярлик (псевдонім, аліас).
- Якщо створено ярлик, то при оновлені оригінального файлу оновлюються всі екземпляри ярлика. Так, наприклад, вчитель може додати інструкцію до завдання, а потім повторно використати її до завдань на інших курсах. Коли вчитель вносить зміни у файл інструкції у приватних файлах, це зміна буде відображено у всіх примірниках інструкцій на інших курсах.
- Ярлик можна розпізнати за його піктограмою. Дивіться різницю на зображені нижче між основним файлом (ліворуч) і ярликом (праворуч):
- Щоб оновити файл, перейдіть до його початкового розташування (наприклад, Приватні файли) і завантажте нову версію з тим же ім'ям. Вам буде запропоновано змінити або перейменувати файл. Виберіть "override", і цей файл замінить оригінальний файл, а ярлики залишиться, і всі вони будуть оновлені і насправді будуть відображати оригінальний оновлений файл.
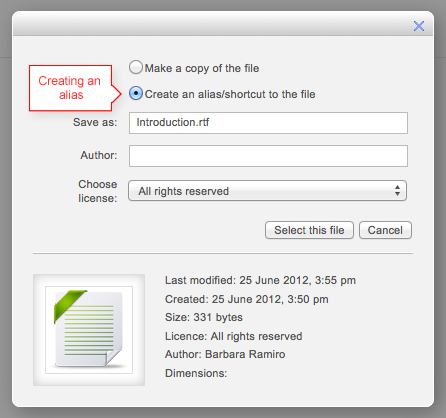 Створення ярлика |
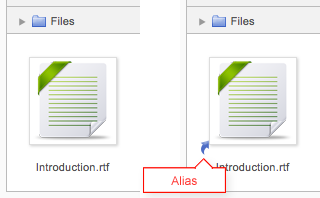 |
Примітка: псевдоніми не можна здійснювати в наступних областях:
- відповідь завдання
- повідомлення у форумі
- завдання семінару
- текстова відповідь-опис у тесті
- поле бази даних
Це обмеження виконане для запобігання випадкам, наприклад, коли студент завантажує файл у вигляді відповіді для оцінювання, а потім захоче змінити оригінал у своїх приватних файлах. Коли студент використовує файл із своїх приватних файлів в одному з цих випадків, опція "створити ярлик" буде вимкнена.
Налаштування файлу
Вигляд
- Автоматичний - в залежності від типу файлу та встановленого програмного забезпечення на пристрої учня може виконатись завантаження і/або автоматичне відкриття для перегляду.
- Вбудувати - показує вміст файлу на сторінці курсу. Це зручно, якщо ваш файл є зображенням або документом PDF.
- Примусове завантаження - користувач натискає на файл і автоматично завантажує його на свій пристрій.
- Відкрити - файл відкриється на сторінці браузера.
- У виринаючому вікні - те ж, що і "Відкрити", але відкривається нове вікно браузера, щоб показати цей файл у вікні браузера без меню та рядка адреси.
- Наступні додаткові опції доступні лише в тому випадку, якщо ви ввімкнете їх у меню Керування сайтом►Модулі►Модулі діяльності►Файл:
- У фреймі - на сторінці сайту з'явиться область відображення файлу.
- У новому вікні - дуже схоже на "У виринаючому вікні", але нове вікно - це вікно браузера, з меню та адресним рядком тощо.
Все вищезазначене стосується елементів, які можуть відображатися безпосередньо в браузері (наприклад, зображення, текстові файли, PDF-файли (за допомогою модуля)). Якщо файл не може бути відображений у браузері (наприклад, текстові документи, без відповідного модуля або інші файли, які потрібно завантажувати зовнішньою програмою), тоді буде створено спливаючі вікна або фрейми тощо. Браузер запитає, чи потрібно зберегти файл.
Підсумовувати:
- Хочете, щоб Moodle самостійно вибрав режим відображення чи завантаження? - Автоматичний
- Хочете змусити користувача зберегти файл (або відкрити його у програмі на робочому столі)? - Примусове завантаження
- Потрібно показати файл як частину сторінки Moodle (зображення, PDF-файли, відео)? - Вбудувати
- Ви хочете показати файл у браузері, але без меню (зображення, PDF-файли, відео)? - Відкрити
- Хочете відобразити в новому вікні? - у виринаючому вікні (або, можливо, "у новому вікні")
- Або хочете використати частину сторінки сайту та відобразити вміст файлу? - У фреймі
Показати розмір або тип
Щоб показати розмір файлу та/або іншу інформацію про файл на сторінці курсу, просто поставте галочку у відповідному квадратику.
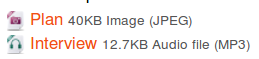
Показати дату завантаження/зміни
Якщо цей параметр увімкнено, біля файлу буде відображатись дата завантаження. Якщо завантажено кілька ресурсів, відображатиметься дата завантаження основного файлу.

Використовуйте фільтри для вмісту файлів
(Це налаштування відображається при натисканні "Показати додаткове...".)
Якщо ви бажаєте, щоб медіа, такі як зображення і mp3, з'являлися в файлах, виберіть "всі файли" або "тільки файли HTML", відповідно до типів файлів. (Зауважте, що це налаштування може спричинити проблеми для деяких аплетів Flash та Java.)
Залежно від того, що увімкнено для вашого сайту та курсу, вам може знадобитися вивчити загальні налаштування модуля, обмежити доступ і завершення активності
Якщо файл не відображається за вашим бажанням, перевірте налаштування сайту нижче:
Розархівуйте або розпакуйте архівний файл
Якщо ви завантажили zip-файл у ресурс файл або папка, то можете розпакувати і розгорнути його всі файли. Для цього перейдіть до пункту Редагувати параметри, клацніть правою кнопкою миші по значку файлу в області Вибрати файли, а потім натисніть кнопку Розпакувати файл.
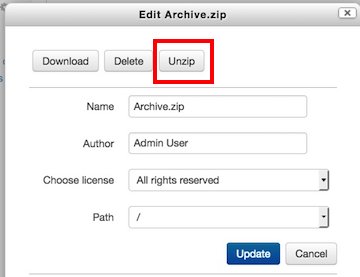
Відображення сторінки індексу веб-сайту
Файловий модуль може використовуватися, якщо у вас є папка з пов'язаними файлами, наприклад веб-сторінки з файлом index.html або флеш-діяльність з xml / swf і індексним файлом.
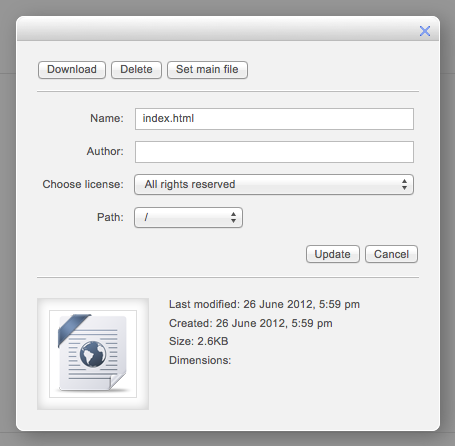 Налаштування файлу |
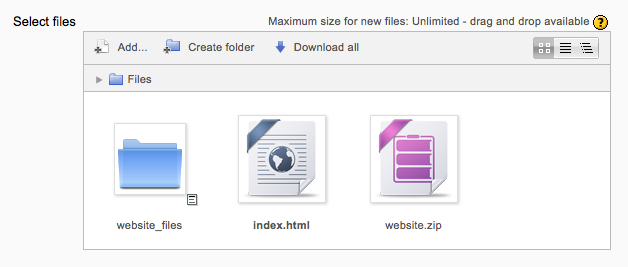 Індексна сторінка веб-сайту встановлена як основний файл |
- Натисніть кнопку "Редагувати" у верхній правій частині сторінки курсу
- Перетягніть заархівовану папку на розділ курсу, де ви хочете, щоб вона з'явилась, у відповідь на питання "Створити файловий ресурс" відкрийте діалогове вікно, потім натисніть кнопку завантаження
- Натиснувши на значок редагування (рука з ручкою), натисніть на zip-файл і розпакуйте його
- Натисніть на файл index.html або файл, який ви хочете почати відображати пов'язані файли, після чого у спливаючому діалозі натисніть кнопку "Встановити головний файл". Це гарантує, що цей файл буде відображатися на сторінці курсу для студентів, щоб натиснути. Потім основний файл позначається напівжирним шрифтом.
- Натисніть кнопку "Зберегти і відобразити" внизу сторінки
Налаштування сайту
Файловий модуль має додаткові параметри, які можуть бути змінені адміністратором у розділі Керування сайтом►Модулі►Модулі діяльності►Файл.
- Висота фрейму дозволяє вказати висоту верхнього фрейму (що містить меню та навігацію), якщо вибрати параметр "у фреймі". Примітка. Якщо ваша тема має великий заголовок, змінна resource_framesize повинна бути збільшена для запобігання горизонтальних і вертикальних смуг прокручування.
- Доступні параметри відображення: за замовчуванням Moodle не вмикає "у новому вікні" або "У фреймі", тому вам потрібно встановити їх.
До ресурсу файл відносяться такі права доступу:
5.6. Тека (Папка)
Папка дозволяє вчителю відображати декілька файлів курсу разом. Файли можуть бути різних типів, їх можна завантажувати за один раз, як стиснуту папку, яка потім розпакувати, або вони можуть бути додані по черзі до порожньої папки на сторінці курсу
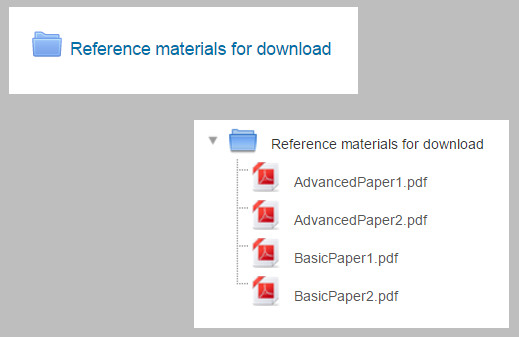
Використання папки для відображення файлів акуратніше, ніж відображення файлів один за одним у списку. Вона займає менше місця на сторінці курсу. (Однак параметри папок дозволяють відображати файли на сторінці курсу, якщо потрібно). Зауважте, що папки Moodle призначені лише для файлів (документів, зображень, презентацій), а не для інших ресурсів або діяльностей Moodle, таких як URL-адреси або завдання.
Необов'язкове налаштування дозволяє вчителю показувати кнопку завантаження в папці, щоб студенти могли завантажувати файли як архів папки для перегляду в автономному режимі.
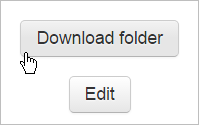
5.7. Параметри папки
Додавання папки до курсу
Примітка. Папки, які потрібно завантажити в Moodle, спочатку повинні бути заархівованими (стиснутими). Те, як ви це можете зробити, залежить від вашого комп'ютера та операційної системи.
Якщо у вас вже є папка файлів, які ви хотіли б відобразити на сторінці курсу, існує два способи зробити це:
Швидкий метод
- Увімкніть режим редагування у верхній правій частині сторінки курсу
- Перетягніть папку на розділ курсу, де ви хочете, щоб вона з'являлася
- Натисніть кнопку дії, яку ви хочете взяти з папкою (у нашому випадку, "Розпакувати") і натисніть "Завантажити"
- При необхідності змініть назву папки, натиснувши піктограму олівця
 Перетягніть папку |
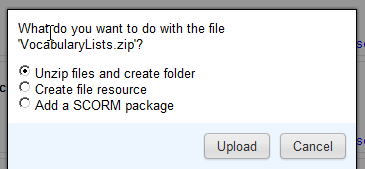 Розпакуйте папку |
Довший метод
1. Увімкніть режим редагування у верхній правій частині сторінки курсу
2. Натисніть посилання "Додати діяльність або ресурс", а потім у виборі "Діяльність"; виберіть папку, після чого натисніть кнопку "Додати" (або виберіть папку зі спадного меню "Додати ресурс"). Усі налаштування можуть бути розгорнуті, натиснувши посилання "Розгорнути все" вгорі праворуч.
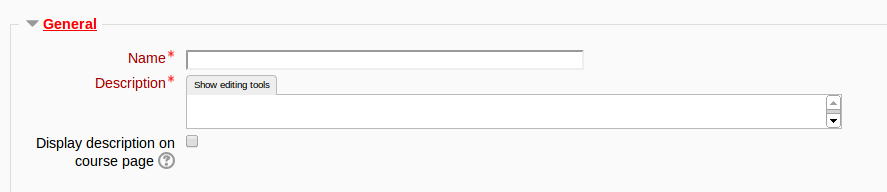 |
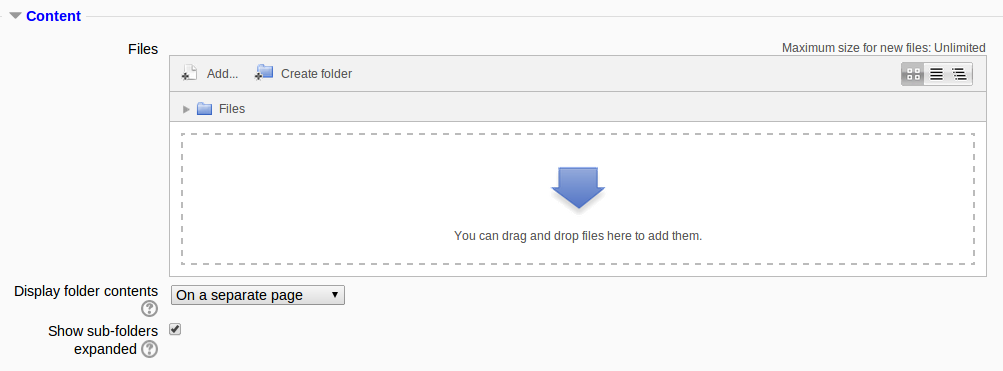 |
Коли з'явиться мініатюра папки, натисніть її та виберіть "Розпакувати":

5. За бажанням, натисніть на піктограму стиснутої папки і виберіть кнопку "Видалити", щоб видалити її.
6. Виберіть спосіб відображення вмісту папки, налаштувань загального модуля та, якщо увімкнено, обмеження параметрів доступу та завершення діяльності та натисніть "Зберегти та повернутися до курсу"
Створення та завантаження до нової папки
Використовуйте цей метод, якщо ви хочете створити папку на сторінці курсу Moodle, а потім завантажити в неї файли.
- Увімкніть режим редагування у верхній правій частині сторінки курсу
- Натисніть посилання "Додати діяльність або ресурс", а потім у виборі "Діяльність"; виберіть папку та натисніть кнопку "Додати" (або виберіть папку зі спадного меню "Додати ресурс")
- Введіть назву та опис (які можуть бути необхідними чи необов'язковими відповідно до налаштувань адміністратора)
- Натисніть кнопку "Створити папку", як показано нижче; виберіть назву для нової папки та натисніть "Створити папку"
- Відкрийте папку подвійним клацанням
- Тепер можна додати окремі файли в папку, перетягнувши в поле (1 нижче) або натиснувши "Додати" (2 нижче), щоб завантажити файли з вікна "Вибір файлу"
- Виберіть спосіб відображення вмісту папки, налаштувань загального модуля та, якщо увімкнено, параметрів умовних дій
- Натисніть "Зберегти та повернутися до курсу"
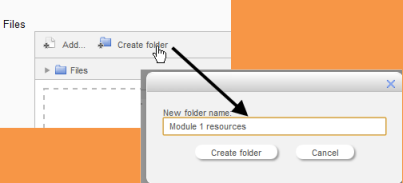 4. Створення папки |
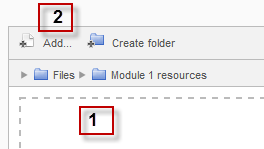 6. Додавання файлів до папки |
Відображення вмісту папки
Вирішіть, чи буде папка відображатися на окремій сторінці (за замовчуванням) або вбудовано з або без підпапок, розширених або згорнутих.
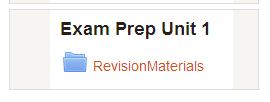 Папка відображається на окремій сторінці |
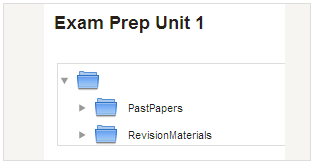 Папка відображається вбудовано |
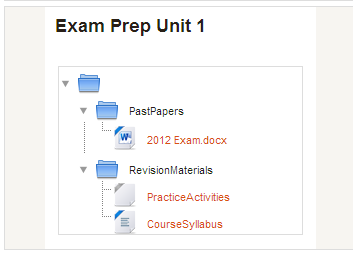 Папка, що відображається вбудовано з розгорнутими підпапками |
Показати кнопку "Завантажити папку"
Чи відображати кнопку, щоб учні могли завантажувати вміст папки як стиснуту папку для перегляду в автономному режимі.
Права доступу у модулі папок
Параметри адміністрування сайту
Адміністратор може вирішити, чи показувати вкладені папки розширеними чи ні за замовчуванням на рівні сайту в розділі Керування сайтом►Модулі►Модулі діяльності►Папка. а також максимальний розмір завантаження для папок.
5.8. Мітка
Мітка служить в якості розділювача на сторінці курсу Moodle. Її можна використовувати для додавання тексту, зображень, мультимедіа або коду між іншими ресурсами в різних розділах. Це дуже різноманітний ресурс і може допомогти покращити зовнішній вигляд курсу, якщо його правильно використовувати. Банери або описи можуть бути додані як мітки для розрізнення та виділення різних областей.
З іншого боку, надмірне використання мультимедіа (звуку, відео) в мітках може сповільнити завантаження сторінки курсу.
Текст, зображення та URL-адреси можуть бути вбудовані в мітки за допомогою перетягування. Для детального ознайомлення перегляньте використання міток
Дивіться також
- Модуль Unilabel додатковий модуль, який дозволяє розмістити форматований текст на сторінці курсу або на головній сторінці.
5.9. Параметри мітки
Додавання мітки
Коли увімкнено редагування курсу, оберіть Мітка зі списку діяльностей "Додати діяльність або ресурс" (або, якщо його немає, у спадному меню "Додати ресурс") у розділі, де потрібно додати мітку. Натисніть "Розгорнути все" праворуч, щоб розгорнути всі налаштування.
Нове в 3.4: Якщо ви використовуєте тему Boost, після того, як ви зберегли мітку, параметри, такі як локально призначені ролі, дозволи та фільтри, можуть бути доступні з меню шестерні праворуч на сторінці.
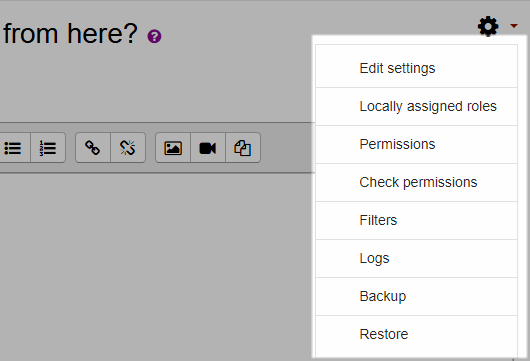
Основне
Введіть текст або додайте свої ресурси.
Примітка: Оскільки в мітці є текстовий редактор, можна не просто вводити слова, а й додавати зображення, посилання, медіа або код в редакторі міток. Див. пропозиції щодо використання міток у вашому курсі.
Загальні налаштування модуля
Залиште налаштування Доступність "Показати на сторінці курсу", щоб мітка була видимою на сторінці курсу/розділу.
Обмеження доступності
Ці параметри є видимими, якщо обмеження доступності та завершення діяльності були увімкнені на сайті та курсі.
Натисніть "Зберегти і повернутися до курсу".
Тепер можна скористатися піктограмою переміщення (перехрестя або стрілка вгору / вниз), щоб перемістити мітку до місця, де ви бажаєте її відображати.
Права доступу мітки
5.10. Використання мітки
Мітка - це універсальний модуль, який може служити пробілом між ресурсами на сторінці курсу. Це може забезпечити простір для вбудовування банерів, звукових або відеофайлів або відображення коду від веб-віджетів 2.0.
Додавання зображень до мітки
Метод перетягування зображення
Примітка. Це не працює з IE 9, Safari 6 або нижче або старішими версіями Firefox
Перетягування медіафайлів має бути ввімкнено в Керування сайтом►Модулі►Модулі діяльності►Мітка
- Коли ввімкнено редагування, перетягніть зображення в розділ, який потрібно відобразити.
- У наступному полі виберіть "додати зображення"
- Воно з'явиться вбудованою міткою.
 Перетягніть зображення на сторінку курсу |
 Виберіть "додати зображення .." |
 І ось воно! |
- Дотримуйтесь інструкцій щодо додавання мітки
- Натисніть піктограму зображення в текстовому редакторі
- Натисніть "Переглянути репозиторії"
- Вибирайте та завантажуйте своє зображення за допомогою засобу підбору файлів. (Докладніше про те, як це зробити тут)
- Натисніть "Зберегти та повернутися до курсу"
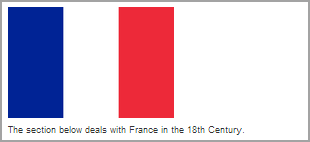
Додавання тексту до мітки
Звичайний метод
Оскільки мітка використовує текстовий редактор, просто введіть текст та інші необхідні символи та рівняння. Проте можна також перетягувати текст безпосередньо в мітку.
Метод перетягування тексту
Примітка. Це не працює з IE, Safari 6 або нижче і ненадійний у Firefox
Перенесення тексту/посилань для перетягування та вивантаження має бути включено в розділі Керування сайтом►Розробка►Експериментальні можливості►Експериментальні налаштування
- Виберіть текст, який ви бажаєте використовувати, наприклад, у документі Word.
- Після ввімкнення редагування перетягніть текст у розділ, який ви хочете відобразити.
- У вікні, що з'явиться, виберіть "додати мітку", а потім "завантажити".
 Перетягування тексту, вибраного з документа Word |
 Виберіть "додати мітку" (або сторінку, якщо бажаєте) |
 І ось! |
Додавання посилання як мітку
Звичайний метод
Оскільки мітка використовує текстовий редактор, просто натисніть значок "посилання" і введіть пов'язаний URL. Проте можна також перетягувати посилання безпосередньо на мітку.
Метод перетягування посилання
Примітка. Це не працює з IE, Safari 6 або нижче і ненадійний у Firefox
Перенесення тексту / посилань для перетягування та вивантаження має бути включено в розділі Керування сайтом►Розробка►Експериментальні можливості►Експериментальні налаштування
- Відкрийте нове вікно з URL-адресою, на яку ви хочете створити посилання. Виберіть посилання в панелі браузера.
- Після ввімкнення редагування перетягніть URL-адресу в потрібний розділ.
- У вікні, що з'явилося, назвіть посилання та натисніть "завантажити".
 Виберіть URL-адресу |
 Назвіть посилання |
 Ось! |
Додавання звуку або відео до мітки
Якщо ввімкнено мультимедійні фільтри, мітка - це акуратний спосіб відображення звуку або відео у вбудованому програвачі на сторінці курсу.
- Дотримуйтесь інструкцій щодо додавання мітки
- Натисніть піктограму мультимедіа в текстовому редакторі

- Натисніть "Знайти або завантажити звук, відео або аплет"
- Вибирайте та завантажуйте звуковий чи відеофайл за допомогою засобу вибору файлів. (Докладніше про це дізнайтесь тут)
- Примітка. Можна шукати youtube для вбудовування відео, якщо ваш адміністратор увімкнув сховище youtube.
- Залиште загальні налаштування модуля на "Показувати на сторінці", якщо бажаєте, щоб мітка була видимою.
- Натисніть "Зберегти та повернутися до курсу"
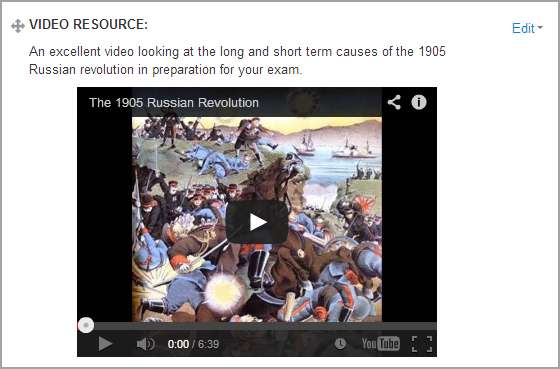
Додавання коду до мітки
- Прикладом цього є можливість вставляти карту Google у мітку.
- Дотримуйтесь інструкцій щодо додавання мітки
- Розгорніть панель інструментів і натисніть значок HTML у текстовому редакторі
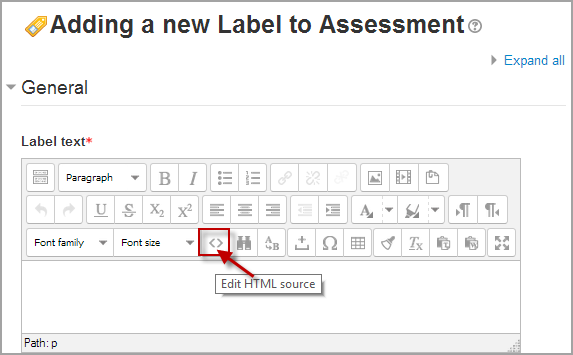
- Це виводить екран у вигляді коду (HTML).
- Вставте код, який ви захопили з карт Google, у цей екран
- Прокрутіть вниз і натисніть "Оновити"
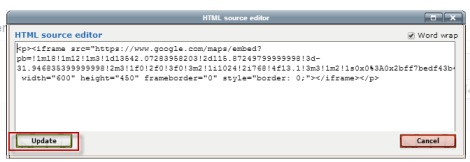
- Залиште загальні налаштування модуля на "show", якщо ви хочете, щоб мітка була видимою.
- Натисніть "Зберегти та повернутися до курсу"
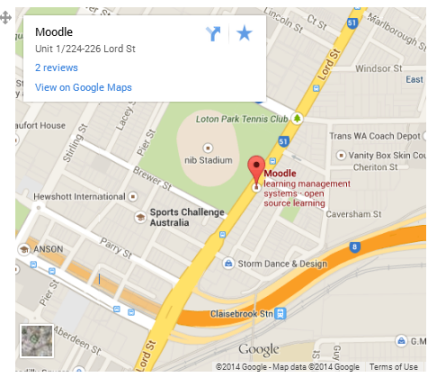
Примітка: Додавання коду до мітки залежить як від типу коду, так і від прав доступу користувача.
Дивіться також
- Обговорення на форумі про вирівнювання
5.11. Сторінка
Сторінка відображає контекст, створений вчителем. Текстовий редактор дозволяє на сторінці відображати багато різних типів контексту, наприклад, звичайний текст, зображення, аудіо, відео, вбудований код або комбінувати це все.
У деяких випадках краще використовувати сторінки замість завантаження документа, особливо якщо документ містить текст, який потрібно просто прочитати, а не завантажити.
5.12. Параметри сторінки
Додавання нової сторінки до курсу
- З посиланням "Додати діяльність або ресурс" (або, якщо його немає, у спадному меню "Додати ресурс"), розкрийте усі налаштування сторінки, натиснувши посилання "Розгорнути все" вгорі праворуч.
- У наступному вікні "Додавання нової сторінки" вкажіть назву вашої сторінки та її опис.
- Додайте контент до розділу "Зміст сторінки".
Загальне
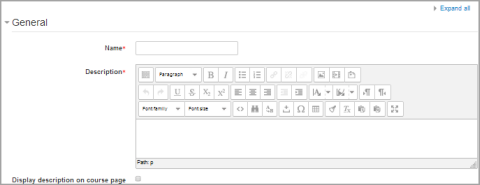
Назва
Назва сторінки буде відображатись на курсі як посилання на сторінку, тому старайтесь надавати назву, що відповідає контексту сторінки.
Опис
Додайте опис своєї сторінки. Натисніть "Показати більше кнопок", щоб відобразити всі кнопки редактора тексту, і перетягніть нижній правий край текстового поля, щоб розгорнути його.
Показувати опис на сторінці курсу
Якщо позначено це поле, опис з'явиться на сторінці курсу прямо під назвою сторінки.
Вміст
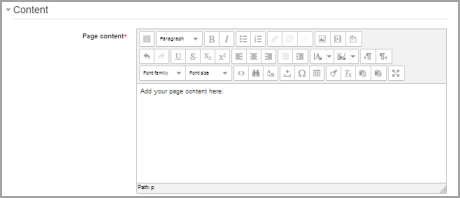
Сюди додайте вміст своєї сторінки. Можна використовувати функції текстового редактора для додавання медіа, зображень, посилань тощо.
Вигляд
(Ці налаштування по замовчуванням згорнуті.)
Виберіть, чи потрібно відображати опис сторінки разом із вмістом сторінки, коли користувач переглядає сторінку.
Якщо адміністратор дозволив як "Відкрити", так і "У виринаючому" як параметри відображення (Керування сайтом►Модулі►Модулі діяльності►Сторінка), у вас будуть додаткові налаштування відображення.
Нове у 3.6: Дата останньої модифікації тепер може бути прихована, якщо вона не є корисною.
Загальні налаштування модуля
Див. Загальні налаштування модуля
Обмеження доступності
Ці параметри є видимими, якщо обмеження доступності та завершення діяльності були увімкнені на сайті та курсі.
Права доступу сторінки
Параметри адміністрування сайту
Модуль сторінки має додаткові параметри, які можна змінити адміністратором в меню Керування сайтом►Модулі►Модулі діяльності►Сторінка.
Дозволити відображати опції
Це налаштування дозволяє додавати різні способи відображення ресурсу на сторінці курсу.
Значення за замовчуванням для налаштування діяльності
Тут ви можете встановити типові значення для цього ресурсу.
5.13. Використання сторінки
Чому сторінка, а не файл?
- Відкривається без проблем - без спроб запуску програмного забезпечення виробників (наприклад, Microsoft Word), якого деякі користувачі можуть не мати на своїх пристроях.
- Доступ до мобільних пристроїв, наприклад, смартфони (знову ж таки не всі смартфони можуть обробляти документи)
- Набагато легше редагувати (тобто економить час)
- Набагато доступніше та легко налаштовується для читання (легше змінювати розмір тексту, змінювати кольори в браузері)
- Може містити посилання - напр. до файлів, веб-сторінок або до записів глосарію
Коли використовувати сторінку, а не файл
- Використовуйте сторінку, якщо:
- Документ не потрібно друкувати
- Ви часто можете змінювати контекст
- Вас не турбує метод відображення чи контроль перегляду (з міркувань доступності ви повинні, якщо це необхідно для освіти, уникати контролю)
- Ваші учні можуть переглядати на будь яких пристроях (наприклад, на своєму смартфоні), наприклад. розклад, графік, групи підручників, список літератури.
Як створити сторінку
Введення контексту безпосередньо в редакторі
Дивіться параметри сторінки
Метод перетягування тексту на сторінку
Можна виділити текст із веб-сайту або обробленого слова та створити сторінку за допомогою перетягування.
Примітка. Це не працює з IE, Safari 6 або нижче і ненадійний у Firefox
- Перенесення тексту/посилань для перетягування та вивантаження має бути включено в розділі Керування сайтом►Розробка►Експериментальні можливості►Експериментальні налаштування
- Виберіть текст, який ви бажаєте використовувати, наприклад, у документі Word. Примітка: Вставка з MS Word загрожує небезпекою. Див. Розділ # Вставлення з іншого документа нижче.
- Після увімкнення редагування перетягніть текст у розділ, який ви хочете відобразити.
- У вікні, що з'явиться, виберіть "Створити новий ресурс сторінки"
- Введіть назву та натисніть "Завантажити".
 Виберіть і перетягніть текст на сторінку курсу |
 Введіть назву сторінки |
 Сторінка створена |
 Перегляд сторінки, створеної з перетягнутого і вилученого тексту |
Вставлення з іншого документа
Щоб захиститися від непередбачуваних, потворних і недоступних результатів, важливо зробити кілька простих кроків, коли вставляти оброблене слово та інший текст у програмне забезпечення для веб-розробки, включаючи Moodle.
- Відкрийте документ, що містить текст, який потрібно вставити в нову сторінку, і скопіюйте його.
- Виконайте кроки 1-6 для розділу вище "Введення контексту безпосередньо в редакторі".
- Коли ви готові вставити вміст у Moodle, у вас є два варіанти:
- В області введення тексту редактора клацніть правою кнопкою миші та виберіть Вставити.
- Або скористайтесь комбінацією клавіш CTRL+V
- Виконайте кроки 8-9 з розділу вище "Введення контексту безпосередньо в редакторі".
5.14. Посилання
Посилання ( ще URL - Uniform або Universal Resource Locator) - це посилання в Інтернеті на веб-сайт або онлайн-файл. Вчителі можуть використовувати ресурс посилання, щоб вказати учням інші джерела інформації, заощаджуючи час і зусилля учня вручну вводити адресу. Посилання можуть відображатися різними способами - див. налаштування ресурсів URL-адреси, відкриваючи їх у новому вікні, щоб учень міг отримати доступ до URL-адреси, закрити його та повернути до початкової сторінки курсу Moodle.
Перегляньте:
5.15. Параметри посилання
Додавання посилання до курсу
- Увімкніть редагування.
- З посиланням "Додати діяльність або ресурс" (або, якщо його немає, у спадному меню "Додати ресурс"), виберіть Посилання. Усі налаштування можуть бути розгорнуті, натиснувши посилання "Розгорнути все/Згорнути все" праворуч.
Загальне
- Введіть назву посилання та саме посилання (або скопіюйте і вставте) в поле "Зовнішнє посилання". Якщо потрібно знайти потрібне посилання, натисніть кнопку "Виберіть посилання". Коли ви знайдете і виберете, воно буде автоматично вставлене в поле.
- Якщо потрібно, введіть опис і поставте позначку у поле, щоб відобразити цей опис на сторінці курсу.

Додавання Посилання
Вигляд
Для відображення доступні наступні параметри. Якщо ви не бачите цю опцію, попросіть адміністратора включити її в розділі Керування сайтом►Модулі►Модулі діяльності►Посилання. Ви також можете обрати "У фреймі" або "У новому вікні", якщо вони увімкнені адміністратором.
- Автоматичний - Moodle автоматично визначить найкращий метод відображення.
- Вбудувати - в залежності від ресурсу на який вказує посилання, вміст ресурсу буде відображено на сторінці курсу.
- Відкрити - ресурс буде відкрито на сторінці без заголовка Moodle, блоків, колонтитулів або опису на весь розмір вікна браузера (наприклад, зображення, PDF, флеш-анімацію).
- У виринаючому вікні - те ж, що і "Відкрити", але відкривається нове вікно браузера, щоб показати цей ресурс (без заголовка Moodle, блоків тощо) - у цьому вікні браузера також немає меню. Якщо вибрати цей пункт, можна вказати ширину та висоту виринаючого вікна.
Параметри
Цей розділ дозволяє передавати внутрішню інформацію як частину посилання.
Це корисно, якщо посилання насправді є інтерактивною веб-сторінкою, яка приймає параметри, і ви хочете, наприклад, передати щось на зразок імені поточного користувача.
Інше використання полягає в створенні стабільних посилань, які оновлюються в кожній ітерації курсу, наприклад:
якщо ви хочете зв'язати звіт про користувача, ви додаєте основне посилання до поля "Зовнішнє посилання", а потім у розділі "Параметри" додайте "id" до першого поля та виберіть "id" з заголовка сайту та збережіть зміни. Результатом є URL-адреса, яка завжди вказує на звіт користувача про студента.
Подальше використання включає в себе відображення всіх форумів на сайті, використовуючи базову URL-адресу, а потім додаючи 'id' до першого поля і вибираючи 'id' під заголовком сайту. Інше використання використовує адресу mailto:email@address. Змінні URL-адреси потім можуть включати параметр subject, за яким йде "повне ім'я сайту". Напр. якщо ви хотіли б відправити електронного листа вчителю, який викладав кілька курсів, якщо учень натиснув посилання, то електронна пошта автоматично заповнить поле теми листа, що допоможе вчителю визначити, в якому курсі був учень.
Загальні налаштування модуля
Див. Загальні параметри модуля
Обмеження доступності / Захід завершено
Ці параметри є видимими, якщо відповідні параметри були включені на сайті та курсі.
Метод перетягування посилання
Крім того, якщо адміністратор увімкнув експериментальну функцію перетягування завантаження тексту / посилань у меню Керування сайтом►Розробка►Експериментальні можливості►Експериментальні налаштування, посилання можна перетягнути до розділу курсу та ввести назву, як показано на зображенні нижче.
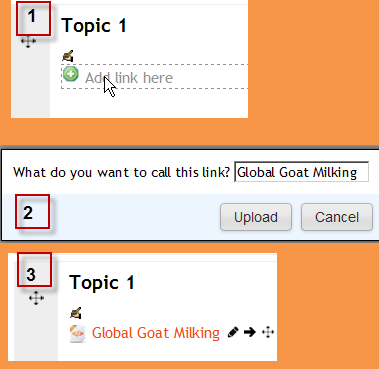
Додавання посилання за допомогою перетягування
Права доступу модуля URL
Параметри адміністрування сайту
Модуль URL має додаткові параметри, які може бути змінено адміністратором в розділі Керування сайтом►Модулі►Модулі діяльності►Посилання.
Висота вікна
Тут ви можете вказати висоту верхнього фрейму (що містить навігацію), якщо вибрати опцію "У фреймі". Примітка. Якщо ваша тема має великий заголовок, висоту слід збільшити, щоб запобігти горизонтальним і вертикальним полоскам прокручування.
Пароль
Тут ви можете додати пароль, який з'єднає користувачів із захищеним сайтом. Докладніше див. обговорення на форумі
Включити назви ролей у параметри
Додаткові параметри відображення
Це налаштування дозволяє додавати різні способи відображення ресурсу на сторінці курсу. Існує ряд значень за замовчуванням, але ви можете додати або змінити їх. Інші параметри відображення:
У фреймі - в горі сторінки відображено заголовок Moodle і опис посилання, а нижче відображається сам ресурс на який вказує посилання.
У новому вікні - дуже схоже на "у виринаючому вікні", але нове вікно - це повне вікно браузера, з меню та адресним рядком тощо.
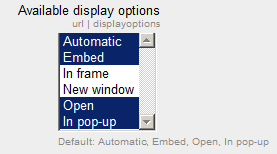
Значення за умовчанням для параметрів
Тут ви можете встановити типові значення для цього ресурсу.
6. Діяльності
Діяльність - це загальна назва групи функцій у курсі Moodle. Зазвичай діяльність це захід на якому учень певним чином взаємодіє з іншими учнями і/або вчителем.
У термінології Moodle, активність, наприклад, Форуми або Тести, означає те, що учні можуть внести свій внесок безпосередньо, і часто контрастує з ресурсом, таким як Файл або Сторінка, який вчитель подає їм. Тим не менш, термін діяльність іноді для зручності також використовується для позначення як діяльності, так і ресурсів як групи.
У стандартному Moodle існує 14 різних видів діяльності, які можна знайти, коли ввімкнено редагування, і натиснуто посилання "Додати діяльність або ресурс".
SCORM
Дозволяє включити пакети SCORM як зміст курсу
База даних
Дозволяє учасникам створювати, підтримувати та шукати банк записів записів
Глосарій
Дозволяє учасникам створювати та підтримувати список визначень, наприклад словник
Надає можливість викладачам оцінювати та надавати коментарі до завантажених файлів і завдань, створених у режимі онлайн
Зворотній зв'язок
Для створення та проведення опитувань для збору відгуків.
Зовнішній інструмент (LTI)
Дозволяє учасникам взаємодіяти з навчальними ресурсами, які відповідають стандарту LTI, та діям на інших веб-сайтах. (Спочатку вони повинні бути налаштовані адміністратором сайту, перш ніж вони будуть доступні в окремих курсах.)
Опитування
Вчитель задає питання і вказує на вибір декількох відповідей
Чат
Дозволяє учасникам проводити синхронне обговорення в режимі реального часу
Дозволяє учасникам мати асинхронні обговорення
Урок
Для гнучкої передачі контенту
Дозволяє вчителю розробляти і встановлювати тести на вікторини, які можуть бути автоматично позначені і надіслані зворотним зв'язком і / або для виправлення показаних відповідей
Огляд
Для збору даних від студентів, щоб допомогти вчителям дізнатися про свій клас і поміркувати над власним викладанням
Wiki
Набір веб-сторінок, до яких кожен може додавати або редагувати
Дозволяє оцінювати колег
Додаткові плагіни з каталогу плагінів Moodle також можуть бути встановлені на вашому сайті.
Дивіться також
- Управління діяльністю - для адміністраторів
6.1. Завдання
Примітка: Вперше створюєте завдання? Спробуйте швидкий посібник по завданню.
Діяльність "Завдання" надає можливість учням здавати виконані роботи вчителю для оцінювання і отримання відгуку. Це не лише економить папір, а є більш ефективним за електронну пошту.Завдання може бути використане для нагадування студентам про «реальні» завдання, які вони повинні виконати самостійно, наприклад, мистецькі роботи, що не потребує здачі роботи через мережу.
Для вчителя всі відповіді учнів знаходяться на одній сторінці, що іноді дуже зручно для оцінювання. Ви можете вимагати, щоб учні здавали один або кілька файлів та/або набирали текстові відповіді у вигляді невеликих прозових творів (Есей, твір-роздум). Є можливість бачити відповіді по групах. Також можете вибрати для оцінювати «сліпий» режим, іншими словами, щоб не бачити прізвищ та імен тих, хто подав відповідь на завдання. Завдання можуть мати терміни і дати завершення, які також можна продовжити, якщо це необхідно.
 Вигляд завдання для учня |
 Вигляд завдання для вчителя |
Типи завдань
Студенти можуть вводити текст безпосередньо на сайті Moodle, завантажувати файли або додавати медіа. Ці типи відповідей можна вказати в параметрах завдання у розділі "Типи подання відповідей", і якщо ви не бачите конкретного варіанту, зверніться до адміністратора, щоб перевірити параметри адміністрування сайту.
Текст онлайн: Текст, введений у редактор Atto, автоматично зберігається, і викладач може встановити обмеження в кількість слів, що відображатиме попередження учню, якщо він перевищить її.
Надіслані файли: Учні можуть завантажувати файли будь-якого типу, вказані вчителем. Вчитель може вказати максимальну кількість файлів, які можуть бути завантажені, і максимальний розмір для кожного файлу.
Учні можуть додати коментар для свого вчителя під час здачі роботи.
Типи відгуків
Вчителі можуть надавати відгук на виконане завдання учня різними способами.
Студенти можуть завантажувати документи, такі як .docx, odt та PDF, а вчитель може коментувати їх безпосередньо у відповіді студента (для цього адміністратор повинен встановити конвертери Ghostscript та unoconv або Google Drive).
У типі подання відповіді "Текст онлайн", якщо вчитель встановить "Коментар у відповіді" на "так", можна дати можна подати відгук на відповідь учня одним із двох способів:
- Відповідь студента з'явиться у вікні коментарів для відгуку (якщо увімкнено), щоб вчителі могли коментувати її та додавати свої коментарі як відгук в одній області.
- Якщо налаштування адміністратора дозволяють, відповідь учня відображатиметься у великому вікні ліворуч, дозволяючи вчителю коментувати, використовувати підсвічування, штампи та інші функції.
Відгук - коментарем: дозволяє залишати коментарі щодо робіт учнів, а також (починаючи з версій MOODLE 3.6) у відгуку можна додавати медіа та інші файли. Див. наступне відео.
Анотація PDF: вчитель може створити PDF файл при перевірці студентських робіт. Туди можна
додати коментар, малюнок і штампи.
Коментування робиться без додаткового програмного забезпечення безпосередньо в браузері.
Відгук - файлом: вчитель зможе завантажувати файли з відгуками при оцінюванні завдань.
Ці файли можуть також містити оцінені студентські завдання. документи з
коментарями або аудіо-відгук.
Оцінювання завдання
Завдання можуть бути оцінені за допомогою простих балів або настроюваних шкал. Якщо ви змінили метод оцінювання то зможете скористатися інструкцією з оцінювання або рубрикою.
Потрібно більше інформації?
6.2. Параметри завдання
Додавання завдання
- Перейти до курсу, де ви хочете створити завдання; увімкніть редагування, а в розділі, у якому ви хочете вставити завдання, натисніть кнопку "Додати діяльність або ресурс".
- У виборі "Діяльність" виберіть "Завдання" та натисніть "Додати".
(Якщо ви хочете змінити існуюче завдання, натисніть посилання Редагувати праворуч і виберіть дію, яку ви бажаєте виконати, наприклад, "Редагувати параметри".)
Налаштування завдання
Загальне
Дайте своєму завданню назву (яку учні будуть бачити на сторінці курсу) і, якщо потрібно, опис. Якщо ви хочете, щоб опис відображався на сторінці курсу, увімкніть відповідний прапорець.
Додаткові файли
Тут ви можете додавати файли, які можуть бути корисними для учнів, як вони виконують завдання, наприклад, приклади або шаблони відповідей, критерії оцінювання.
Доступність
Відповіді приймаються з
Це завадить учням надсилати відповіді до зазначеної дати, але не приховує завдання та будь-які інструкції або матеріали, що додані як додаткові файли.
Кінцевий термін здачі
Відповіді на завдання надалі можна буде подати учнями після цієї дати, але вони будуть позначені як "із запізненням". Вимкніть його, забравши прапорець. Завдання, контрі не мають терміну здачі, не відображатимуться на інформаційній панелі, і у блоці "Перебіг" буде зображено напис "Відсутні майбутні заходи"
Термін не прийняття здачі
Після цієї дати студенти не зможуть подати відповіді, а кнопка "Надіслати" зникне.
Нагадати мені, щоб оцінити
Тут необхідно ввести дату для того, щоб завдання відображалося в блоці огляду курсу вчителя і в календарі. Воно відображатиметься, коли подано хоча би одну відповідь учня.
Типи подання відповідей
Тут ви можете вирішити, як ви хочете, щоб учні подавали вам свою роботу.
Примітка: Параметри по замовчуванню для завдання можна змінити у меню Керування сайтом►Модулі►Модулі діяльності►Завдання►Модуль здачі завдань. Учні можуть додати текст-опис (текст онлайн) або файл як відповідь на завдання. Якщо ввімкнено анонімне (сліпе) оцінювання, відповіді учнів будуть відображатись у звіті оцінювання вчителя як "Учасник 01 і т.д.", щоб уникнути упередженого ставлення.
Текст онлайн
Студенти вводять свої відповіді безпосередньо в Moodle за допомогою текстового редактора (наприклад, редактор Atto, який автоматично зберігає текст через регулярні проміжки часу.)
Можна встановити обмеження в словах. Учні отримають попередження, якщо вони намагаються перевищити кількість слів.
Відгук файлом
Учні можуть завантажувати один або більше файлів будь-якого типу, які вчитель може відкрити. Вчитель може анотувати завантажені PDF-файли, файли docx та odt у браузері, а також зберігати анотований файл доступним для студента. (Зверніться до адміністратора, щоб увімкнути Ghostscript та конвертер документів, якщо ви не можете додавати коментарі до завантажених файлів.) На знімку вікна, наведеному нижче, завантажено та перетворено файл docx, щоб вчитель міг використовувати коментарі безпосередньо на відповіді учня.

Анотування завантажених файлів
Коментарі можуть бути згорнуті, щоб полегшити читання оригінального тексту:
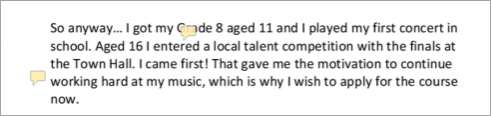
Максимальний розмір відповіді (файлу)
Максимальний розмір завантаження стосується кожного файлу, який студент завантажує. Він не може бути більшим, ніж обмеження в налаштуваннях курсу.
Дозволені типи файлів
Учитель може вказати типи файлів, які учні зможуть завантажувати до завдання. Після натискання кнопки "Вибрати" з'являється вибір типів файлів, який пропонує різні типи файлів. (Додаткову інформацію див. У вікні Вибір типу файлу.) Якщо залишити поле порожнім, можна ввести всі типи файлів.
Якщо типи файлів були обмежені, то, коли учні намагаються здати завдання, вони побачать повідомлення, яке повідомляє, котрі типи файлів приймаються:

Учнівський перегляд вказаних файлів
Типи відгуків
Відгук коментарем
Якщо цей параметр увімкнено, вчителі можуть залишати коментарі для кожної відповіді учня (які відображаються на екрані оцінювання завдання).
у Moodle 3.6! Редактор Atto тепер дозволяє записувати аудіо та відео під час оцінювання, а також можливість завантажувати файли, що підтримують медіа, наприклад зображення.
Анотація PDF дуже зручний інструмент для оцінювання документів поданих учнями. Але даний модуль встановлюється окремо адміністратором сайту
Лист оцінювання
Це зручно, якщо ви бажаєте завантажити список учнів для оцінювання та відредагувати його у такій програмі, як MS Excel.
 Порожній список оцінювання на Moodle |
 У меню можна завантажити список як аркуш Excel |
 Редагування оцінок |
Коли вчитель завершив оцінювання, він може завантажити електронну таблицю, підтвердити зміни, і оцінки та коментарі будуть перенесені в книгу Moodle:
 Завантаження аркуша оцінювання |
 Підтвердження змін |
 Оцінки та відгуки передані в Moodle |
Перегляньте також повідомлення блогу Gavin Henrick про лист оцінювання.
Відгук файлом
Це дозволяє вчителям завантажувати файли з відгуком про відповідь учня під час оцінювання. Ці файли можуть бути документами з коментарями, критеріями оцінювання або аудіозаписом. Список оцінювання містить стовпець
"Файли зворотних зв'язків" на екрані оцінювання завдання (доступ до якого можна отримати за допомогою пункту "Переглянути/Оцінити всіх роботи".) Щоб завантажити файл-відгук, натисніть посилання "Редагувати" у стовпці "Редагувати" на таблиці оцінювання та виберіть пункт "Оновити оцінку". На наступному екрані
завантажте за допомогою перетягування або за допомогою кнопки "Додати файл".
Коментар у відповіді
Це корисно коли учні здають завдання у вигляді "онлайн-текст". Вчитель може безпосередньо у відповіді писати коментарі.
Параметри відповідей
Студенти повинні натискати кнопку "Відправити на оцінення"
Якщо для цього параметра встановлено значення "Ні", студенти можуть вносити зміни до їх відповідей у будь-який час. (Якщо ви приступаєте до оцінювання і бажаєте зупинити їх можливість змінювати відповідь, натисніть кнопку "Переглянути / Оцінити всі роботи", знайдіть студента і у стовпці Редагувати натисніть піктограму дії та виберіть "Заборонити змінювати роботи".
Якщо встановлено значення "Так", учні можуть завантажувати чернетки відповідей до ти, поки не будуть готові до здачі завдання. Натискання кнопки "Надіслати" повідомляє вчителю, що вони закінчили роботу та хочуть, щоб робота була оцінена. Учні більше не можуть редагувати відповідь і повинні попросити вчителя повернутися до стану чернетки, якщо їм потрібно знову змінити відповідь. Щоб зробити це, натисніть кнопку "Переглянути / Оцінити всі подання; знайдіть студента та у стовпці Редагування натисніть піктограму дії та виберіть "Повернути відповідь у чернетки".
Студенти повинні обов’язково прийняти заяву виконавця
Адміністратор може визначити "заяву виконавця", тобто заяву, де учні обіцяють, що робота є їхньою власною, і на яку вони повинні погодитися перед поданням своєї роботи. Це можна зробити за допомогою Керування сайтом►Модулі►Модулі діяльності►Завдання. (Також це можна встановити за замовчуванням.) Якщо адміністратор надав вчителям можливість використовувати заяву виконавця, то вона буде доступна на екрані параметрів завдання. Якщо адміністратор встановив заяву примусово на всьому сайті, вчитель не матиме цієї опції в налаштуваннях, але студент побачить заяву під час доступу до їх завдання.
Можливість перездачі
Якщо увімкнено функцію "Студенти повинні натискати кнопку "Відправити на оцінення"", учні можуть здавати роботулише один раз. Ви можете змінити це на "Вручну" і знову відкрити його для повторного подання студентам, або ви можете змінити його на "Автоматично до пропуску", щоб студенти продовжували повторно подавати, поки вони не отримають оцінку.
Максимум спроб
Тут ви можете вирішити, скільки спроб дозволити, якщо студенти можуть повторно подати. Якщо студент повинен продовжувати намагатися, поки вони не отримають пропуск, ви можете вирішити обмежити спроби, навіть якщо вони ще не пройшли - або вони можуть намагатися назавжди!
Налаштування групової здачі
Ці налаштування дозволяють студентам співпрацювати в одному завданні, наприклад, працювати в одній онлайн-зоні (одна відповідь для всієї групи) або завантажувати, редагувати і повторно завантажувати MS Powerpoint у загальну область завдання.
Студенти здають у групі
Під час оцінювання викладач може виставити загальну оцінку та метод подання відгуку для всіх учнів групи або дати кожному учаснику індивідуальні оцінки та відгуки.
Обережно. Значення цього параметру можна встановити (поміняти) лише при створенні завдання, в майбутньому ви не зможете міняти це для вже створеного завдання.
Необхідна група щоб здати роботу
Студенти, які не входять до групи, можуть подати відповіді, якщо це не примусово в розділі Керування сайтом►Модулі►Модулі діяльності►Завдання►Параметри завдання. В іншому випадку Moodle буде показувати повідомлення "Ви не є членом жодної групи; зверніться до свого вчителя" і студент не зможе подати відповідь на завдання.
Обов’язкова здача всіх членів групи
Це налаштування відображатиметься лише тоді, коли вчитель раніше позначив пункт "Студенти повинні натискати кнопку "Відправити на оцінення"". Відповідь не буде вважатись поданою, доки кожен член групи не внесе свою. Коли один студент здав, інші члени групи зможуть побачити, хто ще має здати.
Групування студентських груп
Якщо тут вибрано "Так", то в "групі по замовчуванням" показуватимуть будь-які інші групи та учнів без груп, при цьому називаючи групи, які перебувають у вибраній групі. Якщо вибрано "Не вибрано", у журналі оцінювання відображатимуться імена всіх груп і будь-який учасник без групи буде розміщено в "групу за замовчуванням". Див. обговорення на форумі про групування груп студентів, як це можна використати.
Сповіщення
Зверніть увагу, що якщо ви використовуєте груповий режим, тоді вчителі курсу повинні бути членами групи, щоб отримувати завдання та сповіщення про не своєчасну здачу завдання.
Оцінювання
Додаткові відомості про налаштування див. у розділі Оцінювання та Розширені методи оцінювання.
Встановлення прохідного балу може бути пов'язане з завершенням діяльності та обмеженням доступу. Учень не зможе отримати доступ до наступних діяльностей, поки не пройде це завдання.
Безособове оцінювання
Іноді його називають «сліпим оцінюванням», анонімне оцінювання не дозволяє вчителям бачити імена учнів при виставлені оцінок. Замість цього вони побачать випадково згенеровані номери учасників. (Вигляд для студента на завдання не змінюється.) Це також стосується, якщо увімкнено коментарі студентів.
Внаслідок суті анонімного оцінювання учасники не можуть бачити остаточну оцінку, поки не будуть виявлені всі імена учнів. Якщо ви оцінюєте завдання за допомогою розширеного оцінювання, наприклад, рубрики, рубрика також буде прихована від перегляду учнів до появи імен. Щоб розкрити імена студентів після завершення оцінювання, перегляньте розділ Налаштування призначення> Відкрити ідентичність студентів. Відгуки про відгуки відображатимуться, чи приховані або невідомі імена студентів. Зауважте, що цей рівень анонімності може не відповідати вимогам конфіденційності вашої організації. Дивіться MDL-35390 для більш докладної інформації.
Користувачі з можливістю mod / assign: viewblindtails можуть переглядати ідентичність та номери учасників (у Moodle 3.0.3).
Використовуйте робочий процес маркування (сортування)
Увімкнути маркування робочого процесу, якщо потрібно:
зберігати оцінки та відгуки приховані, поки ви не готові їх звільнити (інакше вони показуються кожному студентові, коли ви їх зберігаєте).
вкажіть, у якому місці ви досягаєте результатів.
координати декількох маркерів.
Позначення стану робочого процесу на екрані окремої класифікації
Випадаюче меню для позначення стану робочого процесу при швидкому сортуванні
Однією з переваг використання робочого процесу маркування є те, що оцінки можуть бути приховані від студентів, доки вони не будуть встановлені на "Вихід". Фази:
Не позначено (маркер ще не розпочато)
Під маркування (маркер почав, але ще не завершено)
Позначення завершено (маркер закінчився, але може знадобитися повернутися для перевірки / виправлення)
В огляді (позначення тепер здійснюється викладачем, який відповідає за перевірку якості)
Готовий до випуску (відповідальний викладач задоволений маркуванням, але чекає, перш ніж надати студентам доступ до позначки)
Випущено (студент може отримати доступ до оцінок / відгуків)
Приклади використання
Один маркер, маркер, хоче випустити всі класи одночасно
Маркер вмикає "Використовувати робочий процес маркування"
Маркер позначає кожне подання і переходить від градації до "Маркування завершено", оскільки кожне подання оцінюється.
Потім маркер використовує пакетні операції для одночасного переходу всіх класів на "Випущений".
Кілька маркерів,
Маркер вмикає "Використовувати робочий процес маркування"
Маркер позначає кожне подання і переходить від градації до "Маркування завершено", оскільки кожне подання оцінюється.
Потім маркер використовує пакетні операції для одночасного переходу всіх класів на "Випущений".
Використовуйте розподіл маркування
Якщо робочий процес маркування (див. Вище) встановлено на Так, можна включити виділення маркування. Це означає, що викладачі можуть бути відібрані для оцінювання або перегляду поданої роботи конкретних студентів. Колеги можуть відстежувати прогрес через відображені стани робочого процесу маркування:
Виділено маркери на екрані класифікації
Локально призначені ролі
В Адміністрації> Адміністрація призначення> Локально призначені ролі вибраним користувачам можуть бути надані додаткові ролі в діяльності. Для прикладу див. Розділ Використання користувальницької ролі Moodle для обговорення форуму 'Монітор курсу'.
Можливості призначення
Експортуйте власне подання
Присвоєння класу
Надіслати завдання
Переглянути призначення
Дозвіл ролі для активності може бути змінено в Адміністрації курсу> Адміністрація призначення> Дозволи.
Параметри адміністрування сайту
Адміністратори можуть отримати доступ до параметрів конфігурації призначення, розширивши Адміністрування> Адміністрування сайту> Модулі> Модулі діяльності> Призначення.
Налаштування призначення
Тут адміністратор може встановити типові значення для певних налаштувань. Вони також можуть вносити певні налаштування "Додатково", що означає, що викладач курсу повинен натиснути посилання "Показати більше", щоб побачити їх, або вони можуть "заблокувати" налаштування, що означає, що викладач курсу не може змінити цю настройку.
Якщо сайт містить курси з більш ніж 100 учасниками, кількість завдань, перерахованих на сторінці сортування призначення, може бути обмежена за допомогою налаштувань Максимальна кількість завдань на сторінку (призначити | maxperpage). Це видаляє параметр "Усі" з налаштування "Збірки на сторінку".
Заява про подання
Тут адміністратор може ввести текст у вікно, яке з'явиться, коли студенти збираються подати завдання:
Вид адміністратора екрана налаштування подання - натисніть, щоб збільшити
Студентський вигляд, коли збирається подати - натисніть, щоб збільшити
Якщо він залишиться як "Ні" за замовчуванням, тоді вчителі матимуть вибір у межах своїх власних завдань, щоб примусити це чи ні.
Заява про подання може відображатися на різних мовах. Див. Розділ Багатомовний фільтр вмісту для цього.
Плагіни подання
Тут адміністратор може увімкнути, вимкнути або змінити порядок і параметри за замовчуванням для будь-яких додатків.
Коментувати подання
Зверніть увагу, що якщо коментарі для подання тут включені, а коментарі дозволені глобально в Адміністрації сайту> Додаткові можливості, тоді студенти зможуть відправити повідомлення своєму вчителю під час подання їх призначення. Якщо будь-яке з цих параметрів вимкнено, посилання "коментарі" для подання не відображатиметься.
Плагіни зворотного зв'язку
Керуйте додатками зі зворотним зв'язком з призначенням
Тут адміністратор може вмикати, вимикати або змінювати порядок і параметри за замовчуванням для будь-яких плагінів зворотного зв'язку.
Коментувати PDF
Це місце для завантаження штампів для вчителів, які можна використовувати для анотації PDF-файлів студентів.
Перевірте Ghostscript
Також можна перевірити шлях ghostscript:
Ghostscript не встановлено або неправильно встановлено
Ghostscript правильно встановлено
Якщо позначки за замовчуванням видалені випадково, їх можна знайти в mod / assign / feedback / editpdf / pix і повторно завантажити.
Дивіться також
Повідомлення блогу «Синергія»: Повторне подання призначення
6.3. Використання завдання
Які є варіанти виконання завдань у Moodle?
Стандартні способи виконання студентами завдань:
- Надіслати файли (студенти подають файл для оцінки)
- Онлайн-текст (студенти можуть вводити відповіді безпосередньо в Moodle)
- Коментувати завдання
Примітки:
- Можна також використовувати завдання для оцінювання "автономного завдання", тобто, де робота виконується за межами Moodle. Це робиться просто знявши три варіанти.
- Якщо ви не впевнені, який тип завдання найкраще відповідає вашим потребам, зверніться до розділу нижче. "Який тип завдання найкраще підходить?"
Як учні виконують свої завдання?

Вигляд завдання для студента
Розділ статусу задання включає:
- Статус завдання
- Статус оцінювання
- Термін виконання
- Час, що залишився
- Остання зміна
- Деталі відповіді
По мірі просування по призначенню стан подання та статус градації оновляться, і з'явиться дата останньої зміни.
Приклад поданого та оціненого завдання
Якщо студент завантажив файл, який вчитель анотував, то він буде доступний у розділі відгуків. Студент може шукати документ і фільтрувати конкретні коментарі.
Студентська думка градуйованого файлу PDF
Пошук та фільтрація коментарів у форматі pdf
Стани подання включають:
Нічого не подано для цього завдання
Чернетка (не надіслано)
Подано для класифікації
Стан оцінювання включає:
Не градуйовані
Оцінений
6.4. Форум
Діяльність на форумі дозволяє студентам та викладачам обмінюватися ідеями, розміщувати коментарі у відповідні теми. До повідомлень у форумі можна долучити файли. Вчитель може встановити оцінювання повідомлень на форумі. Можна надати учням дозвіл на оцінювання повідомлень інших учасників.
Щоб додати форум, потрібно увімкнути редагування та вибрати його з пункту вибору активності.
Докладнішу інформацію можна знайти в документації по налаштуванню форуму. Інформацію про використання форумів див. в документації Використання форуму
Який форум мені потрібен?
У стандартному форумі для загального користування учні будуть бачити вступний текст у окремому полі над списком обговорень. Учням доступна кнопка, щоб почати нову дискусію (тему).
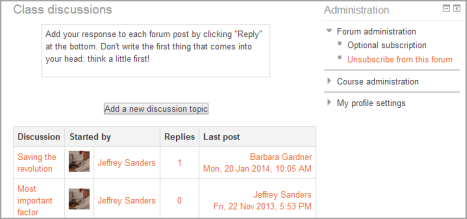
Вигляд форуму для учня типу "Стандартний форум"
У простому обговоренні вчителі ставлять питання, і студенти можуть лише відповісти. Вони не можуть почати нову тему для обговорення. Це корисно, якщо вам потрібно обговорення лише по одній темі.

Вигляд форуму для учня типу "Просте обговорення"
Форум із запитань і відповідей найкраще використовувати, якщо ви маєте конкретне запитання, на яке ви хотіли б відповісти. Вчитель ставить запитання, і студенти реагують на можливі відповіді. За умовчанням форум Q і A вимагає від студентів опублікувати один раз перед переглядом публікацій інших студентів.
 Вигляд форуму для учня типу "Питання і відповіді" (до відповіді) |
 Учні не можуть бачити відповіді інших учнів, поки не опублікують свою |
 Інші повідомлення видно, коли час редагування закінчено |

Блог подібний форуму
Потрібна додаткова допомога?
6.5. Тест
Модуль "Тест" дозволяє вчителю розробляти і будувати тести, що складаються з великої кількості типів запитань, включаючи множинні варіанти вибору, Так/Ні, коротка відповідь і перетягування зображень і тексту. Ці питання зберігаються в банку запитань і можуть бути повторно використані в різних тестах.
Примітка: Що нового у тесті? Тут
Прочитайте налаштування тесту та будову тесту для отримання більш детальної інформації про створення та організацію тесту. Документація Використання тесту окреслює, як це працює для студентів і викладачів, а тестові звіти пояснює класифікацію та статистику. Якщо у вас питання по тестуванню перегляньте часті питання про тест.
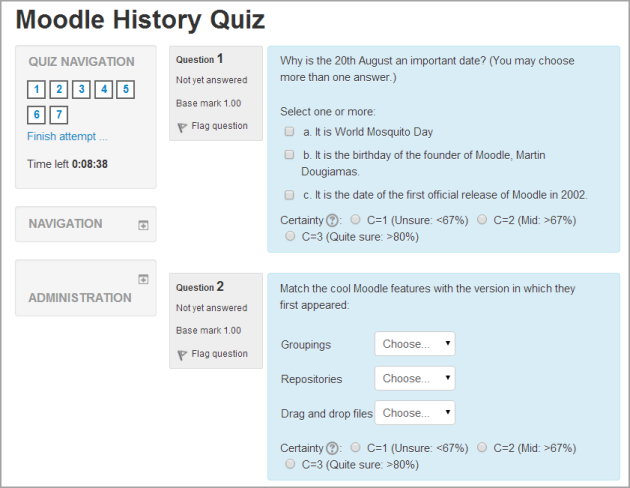
Дивіться також
- Типи питань
- Ефективне використання тесту
- eAssessment з Moodle Відкритого університету, який демонструє особливості тестування в Moodle
- studentquiz - Діяльність студент-тест дозволяє студентам додавати запитання для інших. Завантажити з GitHub. Дивіться відеоурок по studentquiz.
- Підсистеми тесту
6.6. Семінар
Примітка: Нове у семінарі? Спробуйте короткий посібник.
Семінар - це потужна робота з оцінювання та самооцінювання. Документація з налаштувань семінару пояснює різні доступні варіанти.
Учні подають відповідь на тему семінару, а потім отримують ряд відповідей інших студентів, які вони повинні оцінювати відповідно до критеріїв оцінювання вчителя. (Вони також можуть оцінювати свою власну роботу, якщо про це попросить вчитель.) Робота може бути у вигляді тексту набраного безпосередньо в редакторі Moodle, або у вигляді файлів будь-якого типу. Див. Розділ Використання семінару для детальнішого огляду. Учитель може вирішити, чи показувати чи приховувати учнів один одному під час оцінювання.
На семінарі учні отримують дві оцінки: оцінка за власну відповідь та оцінка якості навичок оцінювання інших учнів. Див. Стратегії оцінювання семінару для отримання додаткової інформації.
Семінар - це, насамперед, діяльність, орієнтована на учнів; але, вчитель може направляти учнів, надаючи їм приклади відповідей, щоб оцінити їх відповіді та подумати над якістю своєї роботи, і в кінці семінару вчитель може опублікувати кращі роботи.
Для робочого прикладу семінару див. Курс «Святкування культур» на демонстраційному сайті школи. з іменем вчителя і паролем moodle.
Дивіться також
- Часті питання про семінар
- Прогулянка з технічними тренерами: семінар Moodle - у прямому ефірі в Google Hangouts on Air, обговорюючи, як налаштувати модуль Moodle семінар . Нижче наведено уявлення про те, про що говорять Емі і Боб Харрісон, коли вони не зустрічаються з викладачами, а також підручник (повністю або частково) про те, як налаштувати модуль семінар для свого класу!
- Автентична оцінка однолітків та самооцінка. Тема форуму Moodle
- Youtube розмова про створення семінару Moodle https://youtu.be/rBSz6hBXYak
- Ефективна експертна оцінка, що перевищує технологію
- Оцінка, орієнтована на студентів у Moodle
- Написання семінару iLearn від Apple
7. Питання
Питання можна створювати в Moodle для використання у тестах та для імпорту в уроки.
Типи питань
- Розрахункове
- Простий розрахунок
- Перетягніть у текст
- Перетягуйте маркери
- Перетягніть зображення на зображення
- Розрахована багатоканальність
- Опис
- Реферат
- Відповідність
- Вбудовані відповіді (Cloze)
- Широкий вибір
- Випадкова відповідь на короткий відповідь
- Виберіть відсутні слова
- Коротка відповідь
- Чисельні
- Так/Ні
- Типи запитань інших виробників
Дивіться також
- Керування питаннями
- Поведінка питань
- Часті питання про питання
- гаряче питання додатковий плагін, щоб допомогти вчителям збирати питання від учнів у класі або поза ним
8. Оцінювання
Оцінка швидкого керівництва
Звіт грейдерів - звіт за оцінкою чи "Грейдер" - це всі класи класифікації.
Налаштування класу - опції для встановлення параметрів за промовчанням та налаштувань для показу користувачеві.
Керування класами
Сорт ховається
Елементи класу
Букви класу
Категорії класу
Розрахунки класу
Історія класу
Ваги
Результати
Імпорт сорту
Експорт сорту
Розширені методи класифікації
Рубрики
Маркування керівництва
Оцінка поширених питань
9. Блоки
Блоки - це елементи, які можна додати до лівого або правого або центрального стовпця будь-якої сторінки в Moodle. Вони також можуть бути додані до інформаційної панелі.
Будь-який блок можна зробити обов'язковим, щоб він з'являвся кожній сторінці курсу чи діяльності - див. налаштування блоку.
Блоки можуть бути розміщені збоку екрана (якщо це підтримує тема сайту) за допомогою піктограм Dock (![]() і
і ![]() ). Якщо застосовується відповідна тема (наприклад, тема "Clean" або "Boost"), блоки будуть доступні внизу або у малих зображеннях, нижче основного вмісту.
). Якщо застосовується відповідна тема (наприклад, тема "Clean" або "Boost"), блоки будуть доступні внизу або у малих зображеннях, нижче основного вмісту.
Зауважте, що при бажанні можна також закріплювати блоки при використанні теми "Clean". Ви також можете змінювати позиції блоків по боках чи у центрі сторінок, також ви можете створювати власні теми.
Стандартні блоки
До стандартних блоків відносяться такі:
- Діяльності
- Результати діяльності
- Закладки адміністратора
- Адміністрація
- Меню блогу
- Теги блогу
- Календар
- Коментарі
- Пошук спільноти
- Статус завершення курсу
- Огляд курсу
- Підсумок курсу / сайту
- Курси
- Зворотній зв'язок
- Flickr
- Глобальний пошук
- HTML
- Останні оголошення
- Останні значки
- Плани навчання
- Користувач увійшов у систему
- Вхід
- Головне меню
- Блокуючий
- Навігація
- Мережеві сервери
- Користувачі онлайн
- Люди
- Приватні файли
- Результати вікторини
- Випадковий запис глосарію
- Остання активність
- Останні записи в блозі
- Нещодавно відвідували курси
- Нещодавно доступні елементи
- Віддалені канали RSS
- Пошук форумів
- Посилання посилання
- Самостійне завершення
- Соціальна діяльність
- Позначені курси
- Теги
- Хронологія
- Майбутні події
- Youtube
Існує також багато додаткових блоків, доступних для завантаження та встановлення з бази даних модулів.
Дивіться також
10. Групування користувачів
Групи: На рівні курсу ви можете призначити користувача одній (або декільком) групам. У курсі можна призначити контекст (діяльність) групі. Коли члени групи покидають курс, вони втрачають свою ідентичність з групою.
Імпортні групи
Групи - це група груп. Якщо у вас було 10 груп, ви можете поєднати або поєднати менші групи з двома або більше групами. Можна призначити групування контексту, подібному до призначення.
Когорти: На рівні сайту або категорії ви призначаєте користувача когорті. Когорти використовуються для масового зарахування користувачів до одного або декількох курсів. Якщо ви бажаєте, щоб когорта була членами групи в межах курсу, то вам доведеться додати їх до групи на наступному кроці.
Дивіться також
Поширені запитання щодо груп
Поширені запитання групи
11. Повторне використання діяльностей
Існує кілька способів повторного використання курсу або частин курсу. Більшість із них пов'язані з процесом резервного копіювання та відновлення.
Резервне копіювання активності
Відновлення активності
Імпортувати дані курсу - Дозволяє вчителю перейти до іншого курсу, який вони викладають, та імпортувати елементи до поточного курсу. Подібно до резервного копіювання та відновлення, за винятком одного процесу.
Reset course - В основному очищає всю діяльність від поточного курсу.
Дублювати ресурс / діяльність - скористайтеся параметром "Дублювати" в меню "Редагувати налаштування" для будь-якої діяльності або ресурсу, щоб створити іншу копію.
Дивіться також
Резервне копіювання курсу - традиційний спосіб (разом з Відновленням) забирати всі або частини курсу та дублювати його на поточному сайті або на іншому сайті Moodle.
Курс відновлення - Дозволяє приймати всі або частини резервного коду курсу та додавати його до існуючого курсу або створювати новий курс.
Спільний доступ до кошика - плагін, який дозволяє легко обмінюватися діями між курсами.
Є й інші способи поділитися своїм курсом поруч із наведеним вище.
Moodle.net - розкажіть іншим про свій курс або знайдіть інші курси для використання або посилання на (потребує адміністратора сайту).
MNet - спосіб, яким адміністратори сайту можуть об'єднувати сайти Moodle разом.
12. Керування сайтом
Більше для адміністраторів >>
12.1. Додавання користувачів
Користувачі можуть бути додані до сайту Moodle кількома способами. Коли облікові записи користувачів створюються на сайті, процес називається аутентифікацією, а коли користувачі приєднуються до курсу, процес називається зарахування. Зазвичай лише адміністратор може додати користувачів до сайту. Вчителі курсу можуть лише зарахувати учнів до свого курсу і не мають права додавати користувачів на сайт. (Якщо ви вчитель шукаєте інструкції про те, як додати студентів до курсу, прочитайте Додати студентів.)
Користувачі самі реєструються на сайт
Якщо ви бажаєте, щоб люди створювали власні облікові записи на вашому сайті, необхідно ввімкнути самостійну реєстрацію на основі електронної пошти. Ці функції вимкнено за умовчанням через можливість доступу спамерів до вашого сайту.

Реєстрація облікового запису
Створення облікових записів вручну адміністратором
Цей процес називається Створення користувачів вручну і за умовчанням увімкнено на сайті. Ви можете заблокувати певні поля, встановити дату закінчення дії пароля та інші налаштування параметрів з Керування сайтом►Модулі► Аутентифікація►Створення користувачів вручну.
Адміністратор також може додавати користувачів по одному в пункті Керування сайтом►Користувачі►Облікові записи►Додати користувача. Додаткову інформацію див. в документації по додаванню нового користувача.
Є можливість завантажувати декілька користувачів за допомогою файлу CSV з Керування сайтом►Користувачі►Облікові записи►Завантажити користувача. Докладніше див. у документації по завантажені користувачів.
Файл CSV також завантажуватиме користувачів безпосередньо на курси та групи в межах цих курсів. У наведеному нижче прикладі нові студенти додаються до сайту і залучаються до вказаних груп у двох курсах, англійській мові та математиці. (Курси вже повинні існувати, але якщо групи ще не існують, Moodle створить їх під час завантаження.)

Нові користувачі додані до сайту, курсів і груп
Користувачів також можна додавати як членів потоку (групи користувачів сайту). Див. потоки для більш докладної інформації.
Додавання користувачів з інших систем
Користувачі можуть підключатися до Moodle за допомогою входу з інших систем. Параметри цих систем можна знайти в розділі Керування сайтом►Модулі►Аутентифікація►Управління аутентифікації та включають:
- CAS-сервер (SSO) - деталі облікового запису розташовані на зовнішньому CAS-сервері
- Зовнішня база даних - деталі облікового запису знаходяться на зовнішній базі даних
- Сервер LDAP - дані облікового запису знаходяться на зовнішньому сервері LDAP
- Аутентифікація мережі Moodle - як різні сайти Moodle можуть підключатися та аутентифікувати користувачів
- Shibboleth - деталі облікового запису розташовані на зовнішньому сервері Shibboleth
- Аутентифікація веб-служб
12.2. Додавання нового курсу
Додавання курсу
За замовчуванням звичайний вчитель не може додати новий курс. Щоб додати новий курс до Moodle, потрібно мати права адміністратора. Якщо адміністратор сайту надав вам право адміністрування категорії курсів, то всі курси, що ви створете будуть підпорядковані Вам як адміністратору. Щоб додати курс:
- Виберіть пункт Керування сайтом►Курси►Робота з курсами
 Натисніть "Створити новий курс" на сторінці категорій праворуч
Натисніть "Створити новий курс" на сторінці категорій праворуч
- Натисніть на категорію, в якій ви бажаєте створити курс. Для отримання додаткової інформації див. категорії курсів
- Натисніть посилання "Створити новий курс"
- Введіть параметри курсу, а потім виберіть "Зберегти та повернутися", щоб повернутися до свого курсу, або "Зберегти і показати", щоб перейти до наступної сторінки.

- На наступному екрані, якщо ви вибрали "Зберегти і відобразити", виберіть своїх учнів/вчителів для призначення курсу.
Видалення курсу
Вчителі не можуть видаляти курси. Керівники (тобто користувачі з роллю, для якої допускається можливість moodle/course:delete) можуть видаляти курси. Викладачі можуть видаляти створені ними курси, але лише протягом 24 годин після створення курсу. Це зроблено так, щоб курси, створені помилково, могли бути видалені без необхідності звертатись до адміністратора.
Адміністратори завжди можуть видаляти курси.
Щоб видалити курс (адміністратор або керівник):
- На натисніть посилання Керування сайтом►Курси►Робота з курсами
- Натисніть категорію курсу та клацніть на курсі на екрані праворуч.
- Натисніть посилання Видалити.

Видалення курсу
Можна видалити кілька курсів:
- Створіть нову (тимчасову) категорію. Ви можете назвати її "Вилучити".
- Виберіть і перемістіть відповідні курси до цієї категорії ("Вилучити").
- Видаліть категорію ("Вилучити") і виберіть "Видалити все - не можна скасувати".
Для вчителів не існує інтерфейсу користувача для видалення створених ними курсів; однак вони можуть це зробити, відредагувавши URL-адресу курсу з http://yourmoodlesite.net/course/view.php?id=N до http://yourmoodlesite.net/course/delete.php?id=N (замінивши 'view' на 'delete').
Сортування курсів
Курси можуть бути відсортовані адміністратором або керівником в меню Керування сайтом►Курси►Робота з курсами.
Курси можуть бути відсортовані за зростанням/спаданням назви курсу, короткої назви, ідентифікатора курсу або датою та часом створення.

Курси сортування
Замовити курс
Функція замовлення курсу може бути включена адміністратором в меню Керування сайтом►Курси►Замовити курс.
Адміністратор може встановити типову категорію для замовлених курсів, незалежно від того, чи можуть користувачі обирати категорію під час замовлення курсу, і хто може отримувати сповіщення про замовлення курсу (зі списку користувачів, які мають права moodle/site:approvecourse).
Кнопка "Замовити новий курс" з'явиться на сторінці "Усі курси". Сторінку Усі курси можна отримати за допомогою посилання в блоці Курси.
Якщо курсові запити включені, за промовчанням всі авторизовані користувачі можуть робити запити на курс. Докладні відомості про те, як обмежити користувачів, які можуть здійснювати запити на курс, див. Роль замовлення курсу
Масове створення курсів
Докладніше про те, як створювати курси та використовувати шаблони курсів, див. Завантаження курсів
- Перейдіть до Керування сайтом►Курси►Завантажити курси.
- Завантажте файл CSV або за допомогою перетягування, або за допомогою кнопки "Вибір файлу".
- Виберіть параметри імпорту та натисніть кнопку Попередній перегляд. Якщо налаштування прийнятні, натисніть "Завантажити".
Типові налаштування курсів
В меню Керування сайтом►Курси►Типові налаштування курсу ви можете вказати налаштування курсу для використання в якості шаблону для майбутніх курсів.
Блоки за замовчуванням для нових курсів також можна налаштувати в config.php.
Використання існуючого курсу як шаблону
Спочатку створіть або зайдіть у свій Moodle курс, який ви бажаєте використовувати як шаблон, і занотуйте його коротку назву. Шаблонний курс може, наприклад, мати спільні заголовки, резюме розділів, угоди про політику використання.
Зверніть увагу, що тільки зміст курсу буде збережено як шаблон, не його налаштування. Налаштування додаються окремо.
Метод 1
Створіть свій файл csv. Доступні моля дивіться в завантаженні курсів.
- В меню Керування сайтом►Курси►Завантажити курси додайте файл.
- Натисніть кнопку "Попередній перегляд" і прокрутіть вниз до "Процес курсу". У полі "Відновити з цього курсу після завантаження" додайте назву курсу вашого шаблону.
- Якщо ви створюєте кілька курсів, використовуючи той самий шаблон, і бажаєте, щоб всі вони мали однакові налаштування, ви можете вказати їх у значеннях курсу за промовчанням.
- Завантажте файл csv.
 Додавання короткої назви шаблону курсу |
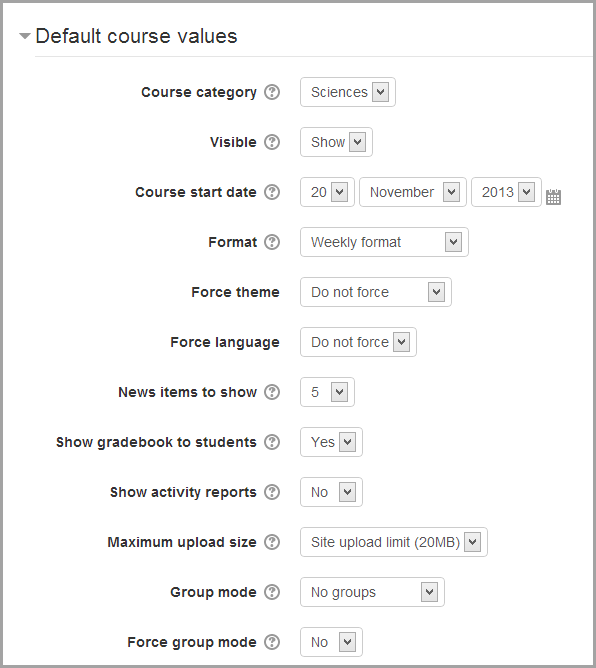 Значення параметрів курсу по замовчуванню |
Метод 2
- Усі налаштування та шаблон курсу можна вказати у створеному файлі csv. Використовуйте templatecourse як поле для обраного курсу шаблону та використовуйте коротку назву курсу. Повний список полів, які можна використати, див. у завантажені курсів.
- Ось приклад файлу csv для відновлення курсу, який буде використовуватися як шаблон. В ньому визначено, наприклад, тему, мову, метод реєстрації та альтернативні назви для студента та вчителя.
shortname,fullname,category,newsitems,theme,lang,format,enrolment_1,enrolment_1_role,role_student,role_teacher,templatecourse Knit,Knitting,2,0,afterburner,fr,topics,manual,student,NewKnitter,MasterKnitter,OMT
- В меню Керування сайтом►Курси►Завантажити курси завантажте файл cvs.
Використання резервного копіювання курсу як шаблону
Цією можливістю можна скористатись під час створення курсів з файлу csv у меню Керування сайтом►Курси►Завантажити курси, щоб вказати та завантажити файл резервної копії, який буде використовуватися як шаблон.
- Створіть свій файл csv. Повний список полів, які можна використати, див. у завантажені курсів.
- В меню Керування сайтом►Курси►Завантажити курси додайте файл.
- Натисніть кнопку "Попередній перегляд" і прокрутіть вниз до "Процес курсу". У полі "Відновити з цього курсу після завантаження" додайте назву курсу вашого шаблону.
- Якщо ви створюєте кілька курсів, використовуючи той самий шаблон, і бажаєте, щоб всі вони мали однакові налаштування, їх можна вказати в розділі "Значення параметрів курсу по замовчуванню".
- Крім того, ви можете вказати параметри курсу (наприклад, формат, методи реєстрації, мову) у файлі csv. Цей метод корисний, якщо ви бажаєте, щоб різні курси, що використовують один шаблон, мали різні параметри.
- Завантажте файл csv.

Завантаження шаблону курсу
Використання модуля шаблонів курсу
З модулем шаблонів курсу emeneo можна дуже легко створювати курси на основі шаблонів. Більш детальну інформацію та модуль можна знайти тут: https://moodle.org/plugins/local_course_templates
Дивіться також
Масове створення курсу
Обговорення на форумі Приховування курсів від деяких користувачів або студентів
12.3. Вигляд сайту
Є багато способів налаштувати зовнішній вигляд вашого сайту Moodle, щоб він міг поєднуватися, наприклад, з сайтом коледжу або корпоративним брендом вашої компанії. Наведені нижче посилання надають додаткову інформацію про персоналізацію зовнішнього вигляду Moodle:
- Головна сторінка - як найкраще відобразити головну сторінку вашого сайту Moodle. Тут ви можете вирішити, як відображати оголошення та курси та як додати привабливі зображення та описовий текст для просування вашої організації.
- Налаштування теми - як додати користувальницькі випадаючі меню та персоналізувати меню користувача праворуч.
- Верхній та нижній колонтитули - як відобразити корисну інформацію у верхній та нижній частинах курсу та становити посилання на Google Analytics.
- Теми - загальна інформація про зміну вигляду вашого всього сайту повністю або лише деяких розділів. Перегляньте стандартні теми де розглянуто як легко налаштувати тему Moodle "More".
- Інформаційна сторінка (Dashboard) - персоналізована сторінка для кожного користувача. Дізнайтеся, як встановити стандартну інформаційну сторінку і як дозволити користувачам вибрати свою домашню сторінку.
- Профілі користувачів
- Навігація - керуйте тим, як користувачі переглядатимуть сайт Moodle
- Список курсів - навігація, що з'являється у списку курсів
Дивіться також
- Змініть мову чи написи по замовчуванню на своєму сайті - Мова
- Тема форуму Гарні сайти Moodle
12.4. Встановлення модулів
Навіщо встановлювати додаткові модулі?
Модулі дозволяють додавати додаткові функції та функціональні можливості до Moodle, такі як нові види діяльності, нові типи питань тесту, нові звіти, інтеграції з іншими системами та багато іншого.
Примітка. Деякі хостинги, наприклад MoodleCloud, не дозволяють встановлення модулів засобами сайту Moodle.
Вибір кращих модулів для вашого сайту
Примітка. Рекомендується дотримуватися обережності і завжди намагатися встановити ці модулі на локальному експериментальному сервері перед їх
встановленням на робочому сервері.
- У Moodle є список найулюбленіших модулів, які варто розглянути для додавання до вашого сайту :)
- Ви можете знайти модулі з найбільшою кількістю завантажень за останні три місяці на сторінці https://moodle.org/plugins/stats.php. Це модулі, які будуть найбільш корисними для більшості сайтів. Мабуть варто спочатку розглянути їх.
- Ви можете перевірити і спробувати більше 50 найпопулярніших модулів Moodle на plugins.moodlebites.com
- Перегляньте список (у 2015 році) улюблених плагінів від Gavin Henrick
- У Moodle є список плагінів, які отримали нагороду за вибір рецензентів. Такі нагороди надаються розробникам плагінів рецензентами за особливо корисні, добре захищені або інші цікаві модулі.
- Якщо на вашому сайті Moodle є потреба у використанні більше шістнадцяти типових типів запитань, включеними в ядро Moodle, див. ще (49 у 2017 році) типи запитань інших розробників
- Особливі випадки:
- Усі модулі для мобільних пристроїв пов'язані з назвами мобільних пристроїв.
Викладання початкової школи
Можна розглянути деякі плагіни для гейміфікації, такі як Quizventure.
Модулі для вищої школи та коледжів
Для шкіл та коледжів, будь ласка, розгляньте можливість встановлення плагінів, включених до Moodle for School в MoodleCloud:
- Відвідування
- BigBlueButton
- Контрольний список
- Редактор хімії
- Вибір групи
- Рівнем вище!
- Quizventure
- Підрахунок слів
Модулі для викладання в університеті
Також є список модулів для університетів та спеціальні модулі для дисциплін, які варто розглянути.
Використання MOODLE для бізнесу (пропустіть якщо це вас не стосується)
ДУЖЕ ВАЖЛИВО! Попередження: майте на увазі, що деякі модулі не були переглянуті, а якість та/або придатність для вашого сайту Moodle не перевірено. Будь ласка, будь обережним. Це може викликати серйозні проблеми з безпеки або не працювати взагалі. Проте з часом розвивається нова система каталогів плагінів.
- Якщо у вас є великий сайт для виробничих цілей, обдумайте, чи дійсно потрібно модуль? Більше функціональних можливостей означає більше речей для підтримки, більше речей, які (потенційно) можуть перестати працювати після наступного оновлення сайту.
- Чи підтримується Модуль? Якщо щось піде не так, чи зможете ви отримати підтримку? Чи будуть виправлені помилки?
- Якщо модуль не працюватиме в майбутній версії Moodle, що ви будете робити з ним?
- Остерігайтеся модулів та їх оновлень з інших сайтів (відмінних від Moodle Plugins Directory)! Якщо модуль змінює або замінює файли ядра, будьте дуже обережні. Можна гарантувати роботу з версією Moodle, для якої він був створений, і навряд чи він буде працювати після оновлення Moodle.
- Перегляньте тут, а також на ці теми у форумах користувачів, які не задоволені встановленим плагіном.
Встановлення модуля
Щоб встановити модуль, його вихідний код повинен бути розміщений (розпакований) у відповідному місці в каталозі інсталяції Moodle після чого потрібно відвідати головну сторінку адміністрування Керування сайтом►Повідомлення. Існує три способи розгортання коду модуля в Moodle.
Код модуля може бути встановлений в Moodle, або безпосередньо з каталогу плагінів Moodle, або шляхом завантаження файлу ZIP. Процес веб-сервера повинен мати право запису до теки де буде встановлено новий модуль.
Крім того, модуль може бути встановлений вручну на сервері.
Встановлення безпосередньо з каталогу плагінів Moodle
- Увійдіть як адміністратор і перейдіть за посиланням меню Керування сайтом►Модулі►Встановлення модулів. (Якщо ви не можете знайти цей пункт меню, встановлення модулів заборонено на вашому сайті.) Натисніть кнопку "Встановити модуль з каталогу модулів Moodle".
- Знайдіть потрібний модуль та на його сторінці натисніть кнопку «Install now». На наступній сторінці буде показано список вибраних модулів. Зліва натисніть посилання «Install now», а потім натисніть «Продовжити».
- Підтвердьте запит на встановлення
- Перевірте звіт про перевірку плагіна
Встановлення через завантажений файл ZIP
- Перейдіть до каталогу модулів Moodle, виберіть поточну версію Moodle, потім виберіть модуль. На сторінці модуля скористайтесь кнопкою "Download" та завантажте файл ZIP.
- Увійдіть у свій сайт Moodle як адміністратор і перейдіть за посиланням меню Керування сайтом►Модулі►Встановлення модулів.
- Вивантажте файл ZIP. Вам буде запропоновано лише додати додаткові відомості (у розділі "Показати більше"), якщо плагін не буде автоматично виявлено.
- Якщо каталог для розміщення модуля неможливо створити, ви побачите попереджувальне повідомлення.
- Перевірте звіт про перевірку модуля
 Сторінка для встановлення модулів |
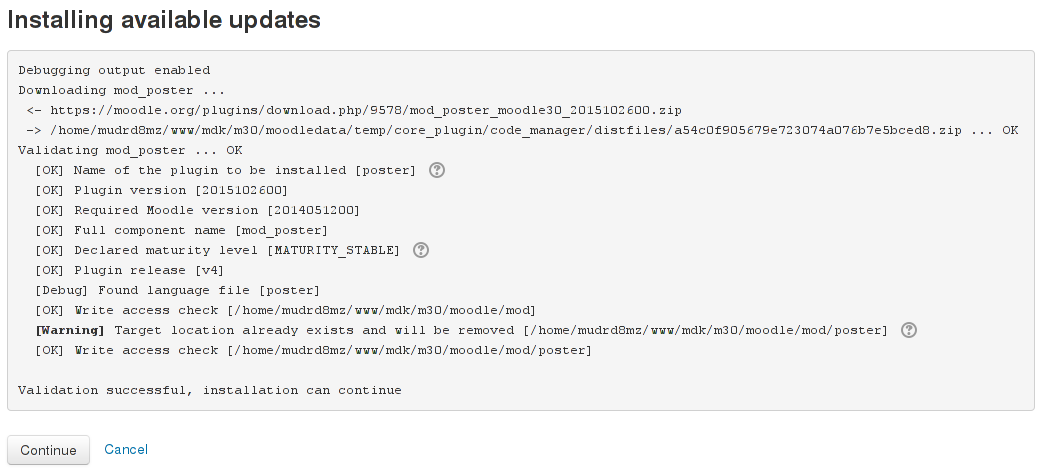 Перевірка пакету модуля |
Встановлення вручну на сервері
Якщо ви не можете встановити модуль через веб-інтерфейс адміністратора, вам доведеться скопіювати його до серверної файлової системи вручну (наприклад, якщо процес веб-сервера не має права запису до теки встановлення модуля Moodle).
Спочатку встановіть правильне місце в дереві тек Moodle для типу модуля. Загальні місця розташування:
- /path/to/moodle/theme/ - теми
- /path/to/moodle/mod/ - модулі та ресурси
- /path/to/moodle/blocks/ - блоки на сторінках
- /path/to/moodle/question/type/ - типи питань
- /path/to/moodle/course/format/ - формати курсів
- /path/to/moodle/admin/report/ - звіти для адміністратора
- Перейдіть до каталогу модулів Moodle, виберіть поточну версію Moodle, потім виберіть модуль і кнопкою "Download" завантажте ZIP-файл.
- Завантажте або скопіюйте його на сервер Moodle.
- Розпакуйте його відповідній теці типу модуля (або дотримуйтесь інструкцій модуля).
- У своєму сайті Moodle (у якості адміністратора) виберіть меню Керування сайтом►Повідомлення (для більшості типів модулів слід отримати повідомлення про те, що встановлено плагін).
Примітка. Плагін може містити мовні файли. Вони автоматично встановляться вашим сайтом Moodle. Ці мовні рядки можна налаштувати за допомогою меню Керування сайтом►Мова інтерфейсу►Налаштування мови. Якщо під час спроби редагування мовних файлів з'являється помилка "База даних", ймовірно, що мовні файли, включені до завантаженого ZIP-файлу цього модуля збережені в іншому кодуванні (відмінному від кодування бази даних на вашому сайті). Якщо ви видалите теку plugin_name/lang/other_language_different_to_English/ з мовними файлами, а помилка бази даних зникне, то варто повідомити про це розробників модуля, щоб це було виправлено в майбутніх версіях.
Вирішення проблем
Помилки
Якщо ви отримали помилку, увімкніть налагодження, щоб отримати додаткову інформацію про причину помилки.
Database error while doing a language customization Помилка бази даних під час налаштування мови
Можливо, це не пов'язано з налаштуванням мови, проблема виникла після встановлення модуля.
tool_installaddon/err_curl_exec - cURL error 60
Це передбачає проблеми з перевіркою SSL-сертифікату віддаленого сайту (moodle.org). Це також відома проблема на серверах Moodle Windows 7, що використовують пакет Moodle для Windows. Див. Сертифікат SSL для moodle.org для отримання додаткової інформації та можливих рішень.
Сталася помилка доступу до файлів
У деяких версіях 3.0.x, при установці модулів через інтерфейс адміністрування, Moodle використовує налаштування конфігурації $CFG->directorypermissions і $CFG->filepermissions. Якщо вони не задані у вашому config.php, автоматично встановлюється значення на 777 (rwxrwxrwx) для каталогів і 666 (rw-rw-rw-) для файлів (див. lib/setup.php).
Якщо ці права доступу не відповідають вашим потребам і середовищу хостингу, ви можете вказати більш обмежені права, наприклад
$ CFG-> directorypermissions = 02750;
Поширеною помилкою після встановлення плагінів є те, що при створенні екземпляра модуля, а потім його збереженні та відображенні він повідомляє про помилку "Сталася помилка доступу до файлів. Будь ласка, перевірте дозволи на скрипт і каталог, в якому він знаходиться і спробуйте ще раз." (A file permissions error has occurred. Please check the permissions on the script and the directory it is in and try again) Якщо ви отримаєте це, права файлів модуля, ймовірно, встановлено на 711, що заважає їм правильно працювати. За допомогою клієнта FTP або через панель керування веб-хостами встановіть права доступу до файлів і каталогів у модулі, наприклад, /moodle/mod/[ваш_модуль]/ на 755, а потім перевірте, чи можна успішно переглядати примірник модуля.
Обробник виключення по замовчуванням: Помилка запису до бази даних Debug: дублює запис 'en_us -...
(Default exception handler: Error writing to database Debug: Duplicate entry 'en_us-...)
- Ці помилки зазвичай викликані модулем інших розробників.
- Щоб знайти цей модуль, перейдіть за адресою http://lang.moodle.org і скористайтесь інструментом AMOS, щоб знайти всі рядки з даним рядковим ідентифікатором.
- Видаліть підозрілий модуль і перевірте, чи зникли помилки. Якщо так, зв’яжіться з розробником модуля і повідомте його про цю проблему.
- Ознайомтеся з цією темою на форумі для ознайомлення з відомими причинами та виправленнями.
При установці вручну
- Перевірте права доступу до файлів. Веб-сервер повинен мати права читати файли модулів. Якщо решта сторінок Moodle працюють без помилок, спробуйте надати права на файли відповідного модуля.
- Переконайтесь, що ви розпакували або встановили модуль у потрібному місці.
- Оскільки Moodle сканує всі теки модуля, що встановлюється, у вас не може бути файлів або папок з такими ж назвами. Переконайтеся, що ви видалили zip-файл і не намагайтеся перейменовувати (наприклад) стару версію модуля в іншу назву - він перестане працювати.
- Переконайтеся, що назва теки для модуля правильна. Всі імена мають збігатися. Якщо ви зміните назву, то модуль не працюватиме.
Отримання допомоги
Запитуйте на форумі в Moodle англійською чи українською мовами. Переконайтеся, що ви описуєте вашу систему (включаючи версії MySQL, PHP тощо), що ви пробували і що сталося. Точно скопіюйте та вставте повідомлення про помилки. Надайте посилання на версію завантаженого модуля(деякі з них мають дуже схожі назви).
Видалення модуля
Щоб видалити модуль
- Перейдіть в меню Керування сайтом►Модулі►Огляд модулів і натисніть посилання "Деінсталювати" напроти модуля, який потрібно видалити.
- Використовуйте менеджер файлів, щоб видалити каталог модуля згідно з інструкціями, інакше Moodle перевстановить його наступного разу, коли ви отримаєте доступ до адміністрації сайту.
Огляд плагінів

Кнопки перевірки модулів на сторінці огляду модулів
На сторінці огляду модулів у меню Керування сайтом►Модулі►Огляд модулів перераховано всі встановлені модулі, а також номер версії, випуск, доступність (увімкнено або вимкнено) та посилання на налаштування (якщо можливо).
Кнопка "Перевірити наявність оновлень" дозволяє адміністраторам швидко перевіряти наявність оновлень для модулів, встановлених на сайті (з каталогу модулів). Будь-які доступні оновлення підсвічуються, з додатковою інформацією та посиланням для завантаження у стовпці приміток напроти модуля.
Оновлення модуля з Moodle
Адміністратор може вмикати встановлення оновлень у розділі Керування сайтом►Сервер►Повідомлення оновлень. Коли доступні оновлення, кнопки "Встановити це оновлення" відображаються на сторінці огляду модулів. Додаткові відомості див. У розділі Розгортання автоматичного оновлення.
Запобігання інсталяції плагінів з Moodle
У разі потреби заборонити встановлення та оновлення модулів Moodle можна запобігти, скопіювавши наступні рядки коду з config-dist.php і вставивши їх у config.php.
$CFG->disableupdateautodeploy = true;
Дивіться також
- список (2015 рік) улюблених плагінів від Gavin Henrick
- Сповіщення про додаткові відомості про оновлення
- Критерії перегляду плагінів
- Часті питання про модулі
- Moodle англійською Основний форум про модулі
- Встановлення модулів зі свого сховища Git
Для розробників:
- Документація для розробників модулів
- dev:Plugin validation - Перевірка модулів
- dev:On-click add-on installation - Встановлення в один клік
13. Ролі та права
Роль - це набір прав, визначених для всієї системи, яку можна призначити конкретним користувачам у певних контекстах. Комбінація ролей і контексту визначає здатність конкретного користувача щось робити на будь-якій сторінці. Найбільш поширеними прикладами є ролі студента та викладача в контексті курсу.
Керування ролями
Призначення ролей
Правила користувача
Використання ролей
Стандартні ролі
Створення власних ролей
Роль експорту та імпорту
Дозволи
Перевизначити дозволи
Дивіться також
Частотні відповіді
14. Додаток Moodle
- Переглянути функції мобільного додатку
- Сповіщення додатку Moodle
- Створюйте зручні для мобільних пристроїв курси
- Додайте додаткові функції додатку
Докладніше про додаток Moodle >>
14.1. Можливості додатку для мобільних пристроїв
 Дивіться свої курси на планшеті Ваші
курси зображено в списку з легким доступом до вмісту, учасників, оцінок
і приміток. Корисний фільтр дозволяє швидко знайти потрібний курс. Якщо
ваш зв'язок закінчиться під час сеансу, вам буде запропоновано повторно
ввести пароль і продовжити. |
 Переглядайте та отримуйте доступ до потрібних діальностей Зображення часової шкали показує, які завдання потрібно виконати та містить посилання для швидкого доступу до них |
 Зв'яжіться з учасниками курсуЛегко зв'язатись з учасниками курсу. |
 Орієнтація та підтримка різних екранівВ залежності від можливості екрану додаток відображається в книжковому або альбомному вигляді |
 Легкий доступ до змісту курсуПереглядайте діяльності курсу та завантажуйте матеріали для використання в автономному режимі. Працюйте через книги та пакунки IMS Content безпосередньо в додатку. Стан завантаження ресурсів зберігається навіть при зміні розділів або сторінок. |
 Завершення діяльностіВідстеження
прогресу з вашого пристрою з завершенням активності. Завершення може
виконуватись автоматично або учні можуть вручну позначити завершення
завдання на своєму мобільному телефоні. |
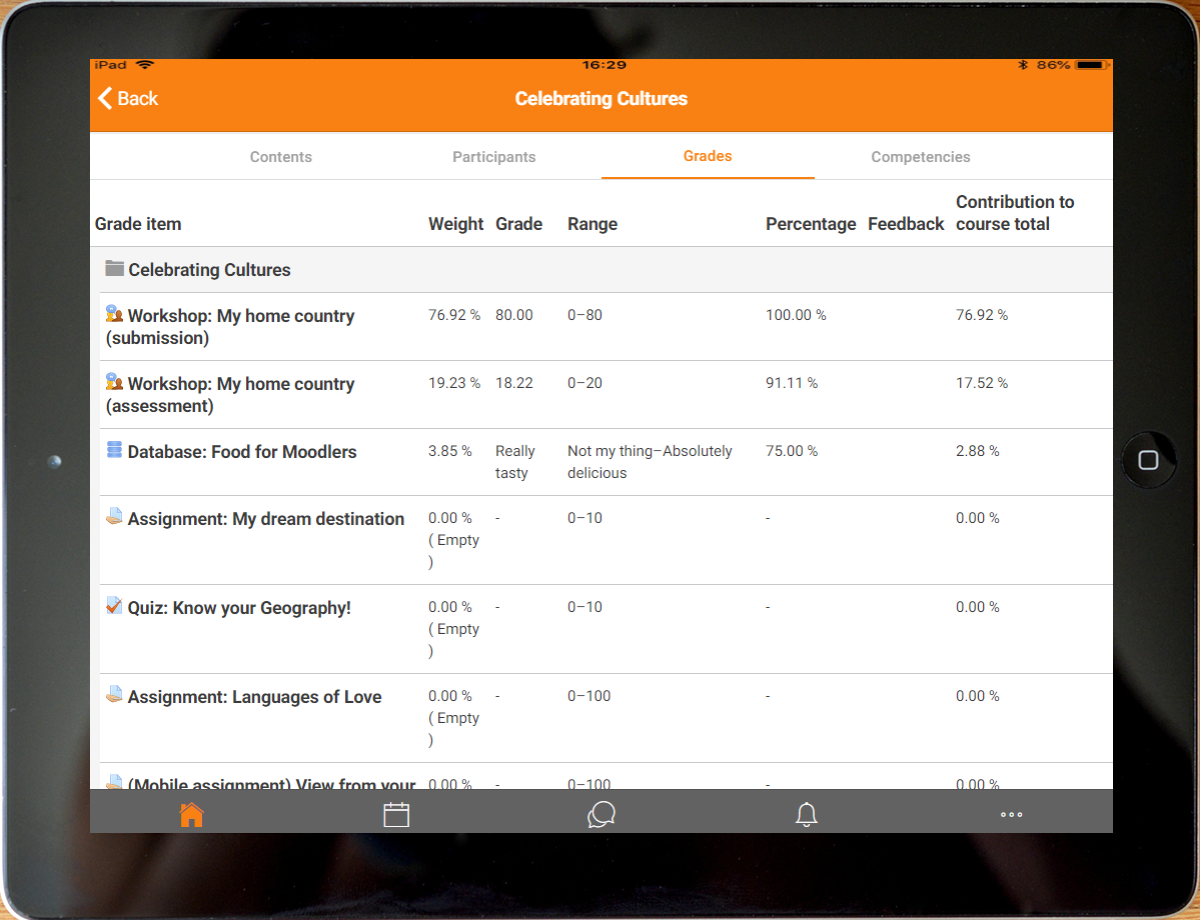 Оцінки та оцінюванняПосилання на оцінки в кожному курсі надає доступ до журналу, і вчителі можуть легко їх переглядати. |
 Нотатки Вчителі можуть переглядати сайти, курси та особисті нотатки про своїх учнів і додавати свої власні нотатки. |
 Повідомлення учасників Надсилайте та переглядайте приватні повідомлення колег і учнів з посилання "Повідомлення" на панелі збоку. |
 Будьте в курсі подій календаря Події сайту, курсу та користувача легко переглянути в календарі. |
 Переглядайте та завантажуйте свої приватні файли Перевірте вміст ваших особистих файлів і завантажте їх на ходу. Тепер ви можете завантажити до 50 Мб пам'яті (залежно від вашої карти SD). |
 Сповіщення Будьте в курсі повідомлень. Додаток підтримує як локальні (події календаря), так і інші сповіщення (повідомлення, повідомлення на форумі, завдання тощо). Детальніше див. У розділі Сповіщення для мобільних пристроїв. Доступна нескінченна прокрутка, а локальні повідомлення мають підтримку з декількох сайтів. |
 Зміна вибору Додаток підтримує учнів, які роблять і видаляють вибір. |
 Мобільний обмін повідомленнями Беріть участь у діяльностях курсу. |
 Зворотній зв'язок з вчителями з опитуванням Опитування тепер можна робити за допомогою мобільного додатку. |
 Пошук в списку курсів Користувачі програми можуть здійснювати пошук курсів, щоб знайти потрібну їм інформацію. |
 Зарахуватись на своєму смартфоні Знайшли потрібний вам курс? Зараховуйтесь відразу через програму. |
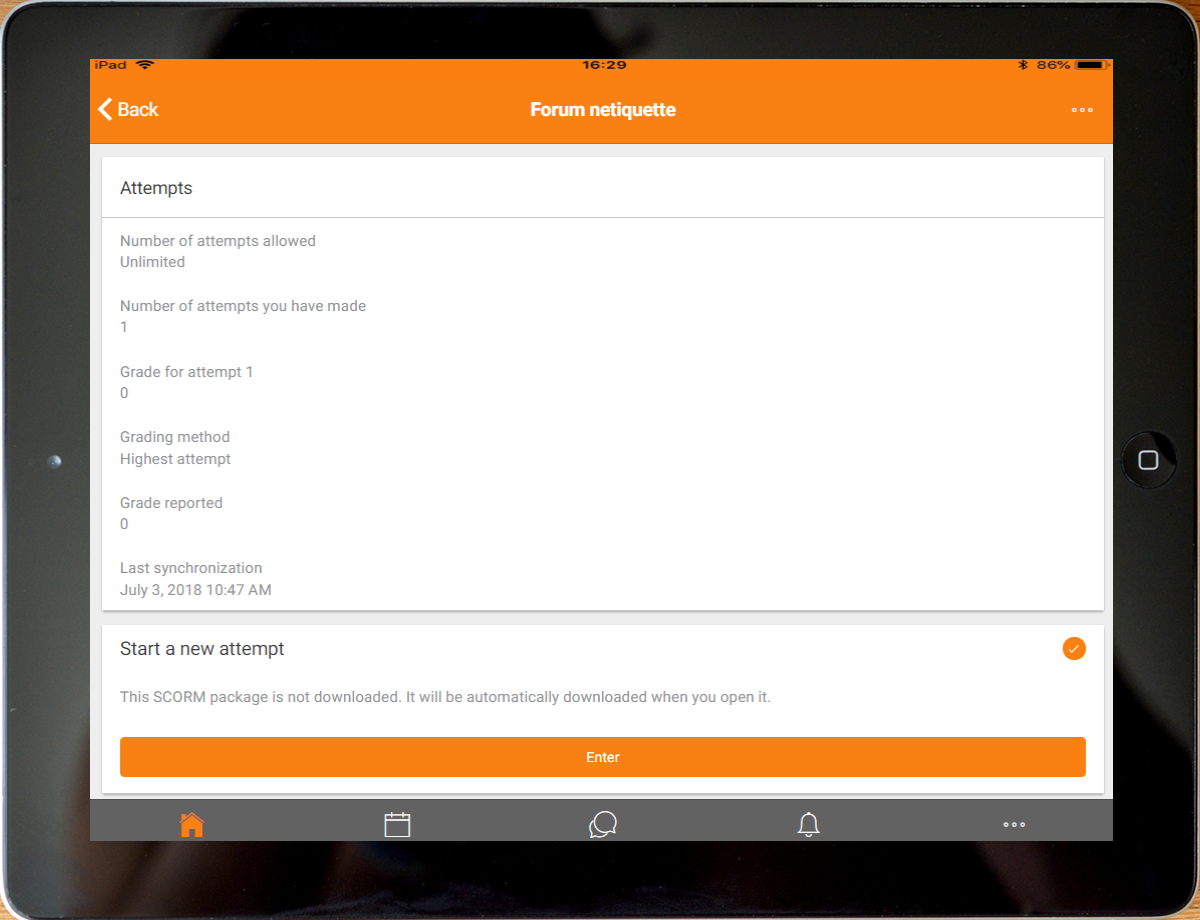 Відтворюйте пакети SCORM в режимі офлайн Програвач Moodle Mobile SCORM відстежує взаємодію та синхронізацію, коли ви знову в мережі. |
 Завантажте всі розділи курсуЛегко завантажуйте всі розділи для перегляду в автономному режимі. |
 Переглядайте записи глосаріюШукайте
і переглядайте записи глосарію. |
 Виконуйте тести на мобільному телефоніТепер тести можна виконувати мобільно. Дізнайтеся більше про тестування в Moodle Mobile. |
 Плануйте навчання Розклад навчання та час виконання можуть бути переглянуті з мобільного пристрою. |
 Легко
переглядати компетенції курсу За допомогою вкладки Компетенції ви зможете швидко побачити компетенції курсу. |
 Оцінювання завдань Завдання можуть бути оцінені як онлайн так і в режимі офлайн |
 Перегляд відзнак у своєму профілі Відзнаки тепер видно у вікні профілю користувача |
 Налаштування сповіщень і повідомлень Екран нових налаштувань дозволяє вирішувати, як ви хочете отримувати сповіщення |
 Надіслати роботу до семінарів можна з мобільного Студенти тепер можуть виконувати семінари з мобільного телефону або планшета. |
 Зареєструйтеся
на курсах через PayPal У програмі зараз підтримується реєстрація PayPal. |
Основні можливості
- Дружній інтерфейс для телефонів і планшетів
- Завантажувати зображення до вашої приватної області файлів
- Запис аудіо і завантаження його у вашу приватну область файлів
- Запис відео та завантаження його у вашу приватну область файлів
- Надсилати приватне повідомлення учаснику курсу (можна виконати в режимі офлайн)
- Зробити власну нотатку про учасника курсу (можна виконати в режимі офлайн)
- Додавати учасника курсу до свого телефонного контакту
- Зателефонувати учаснику курсу, натиснувши номер телефону
- Знайти адресу учасника курсу на карті Google
- Завантажувати та перегляньте деякі ресурси курсу
- Швидкий доступ до вмісту курсу
- Перегляд подій календаря
- Сповіщення про нагадування для подій календаря
- Повідомлення мобільного зв'язку
- Налаштування віддаленого макету/стилю (див. Нижче)
- Перегляд усіх минулих приватних повідомлень і сповіщень
- Переглядайте та завантажуйте ваші приватні файли та файли курсу
- Переглядати обговорення форуму
- Приватні повідомлення між користувачами
- Інтеграція календаря з нагадуванням як локальні сповіщення
- Завантажити будь-який тип файлу з вашого пристрою в область приватних файлів Moodle
- Переглядати повідомлення сайту, курсів та персональні
- Підтримка сайтів з використанням CAS або Shibboleth як методів авторизації
- Перегляд своєї діяльність і загальну оцінку у курсі
- Пошук курсу
- Самостійне зарахування на курси (у тому числі через PayPal)
- Увімкнено доступ до курсів без реєстрації, як гість
- Поширення спеціальних посилань на діяльність курсу (див. Створення дружніх курсів з Moodle Mobile)
- Переглядати записи глосарію
- Переглядати свій навчальний розклад
- Переглядати компетенції учнів у вашому курсі
- Підтримка всіх модулів курсу (діяльностей та ресурсів), за винятком модуля семінару
- Виконувати тестування
- Програвач SCORM
- Створювати відповіді та відгуки на завдання, коментарі, відгуки та оцінки
- Використовувати текстовий редактор для створення повідомлень на форумі, виконання творчого завдання в тесті, створення вікі-сторінки або здачі завдання (лише в Android 4.4 та вище)
- Виконувати завдання семінару
Підтримка діяльностей та ресурсів
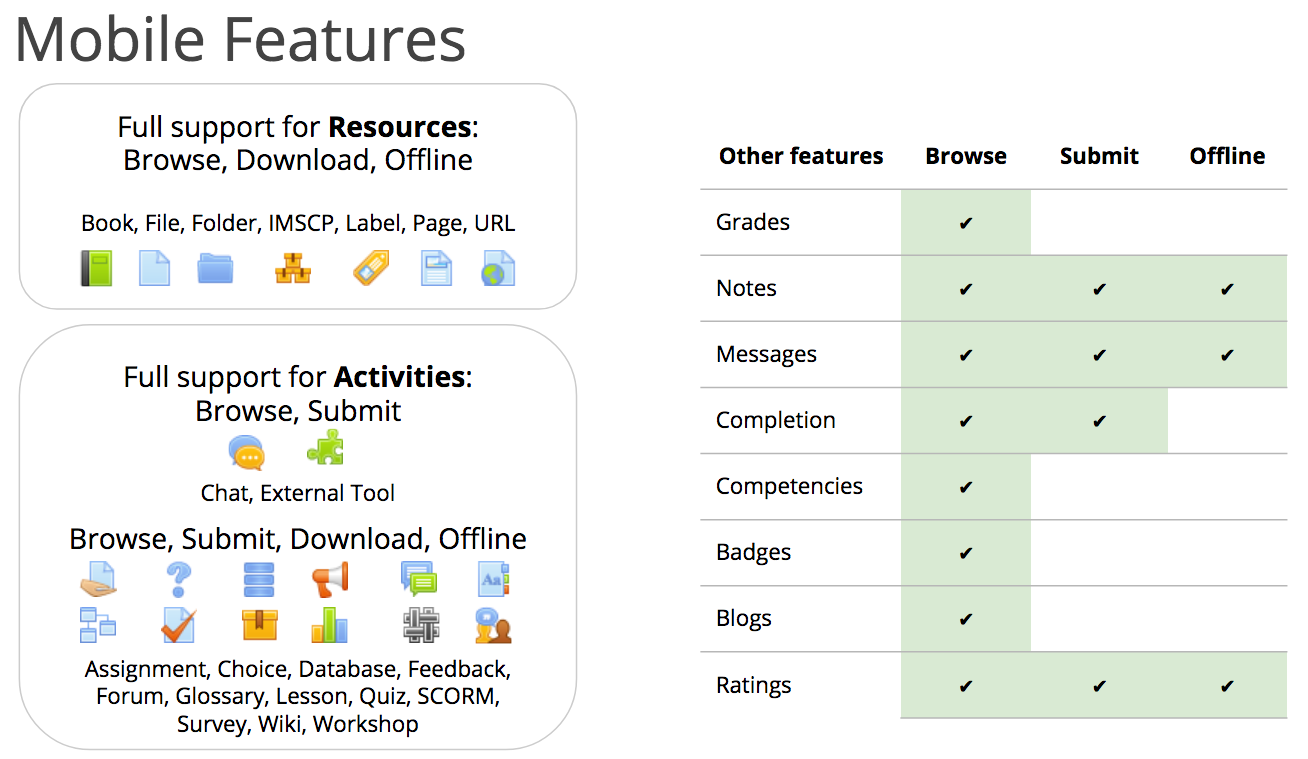
Порівняння функцій у різних версіях
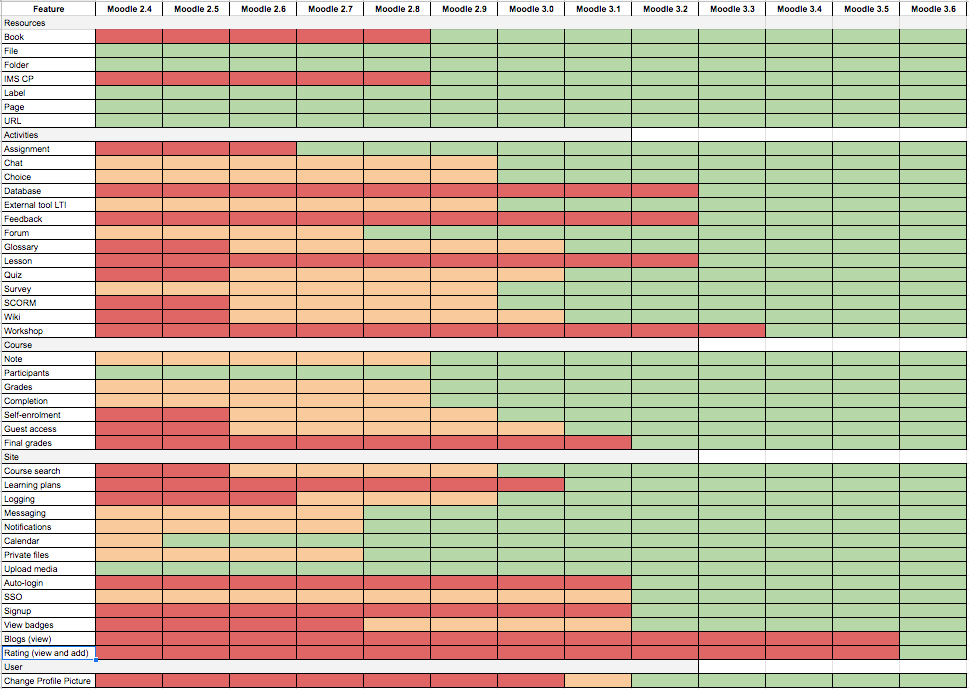
Мови
Додаток Moodle перекладається на більшість мов світу. Станом на серпень 2018 року доступно 35 мов:
(ar) عربي, (bg) Български, (ca) Català, (cs) Čeština, (da) Dansk, (de) Deutsch, (de-du) Deutsch - Du, (el) Ελληνικά, (en) English, (es) Español, (es-mx) Español - México, (eu) Euskara, (fa) فارسی, (fi) Suomi, (fr)Français, (he)עברית, (hu) magyar, (it) Italiano, (ja) 日本語, (ko) 한국어, (lt) Lietuvių, (mr) मराठी, (nl) Nederlands, (pl) Polski, (pt-br) Português - Brasil, (pt) Português - Portugal, (ro) Română, (ru) Русский, (sr-cr) Српски, (sr-lt) Srpski, (sv) Svenska, (tr) Türkçe, (uk) Українська, (zh-cn) 简体中文, (zh-tw) 正體中文
Якщо додаток Moodle ще не доступний вашою мовою, будь ласка, допоможіть з перекладом. Докладні відомості див. У розділі Переклад Moodle Mobile.
Дивіться також
- Функції Moodle Mobile в автономному режимі - Презентація в MoodleMoot UK 2016
- Опис випуску Moodle Mobile в документації для розробників
14.2. Повідомлення мобільного додатку Moodle
Для учнів та вчителів
Мобільний додаток Moodle дозволяє вам бути в курсі всього, що відбувається на ваших курсах і на сайті. Щоразу, коли ви відкриваєте програму, події синхронізуються з веб-сайтом.
Ви автоматично отримуватимете сповіщення про події календаря Moodle. Якщо ви не хочете отримувати їх, ви можете вимкнути їх окремо (або глобально) у параметрах подій календаря в головному меню.
Ви також отримаєте сповіщення про повідомлення, повідомлення на форумі, здані завдання тощо (відомі як "push-сповіщення"), якщо адміністратор вашого сайту дозволив їх. Щоб отримати ці сповіщення, потрібно ввімкнути їх або через додаток або через веб-сайт.
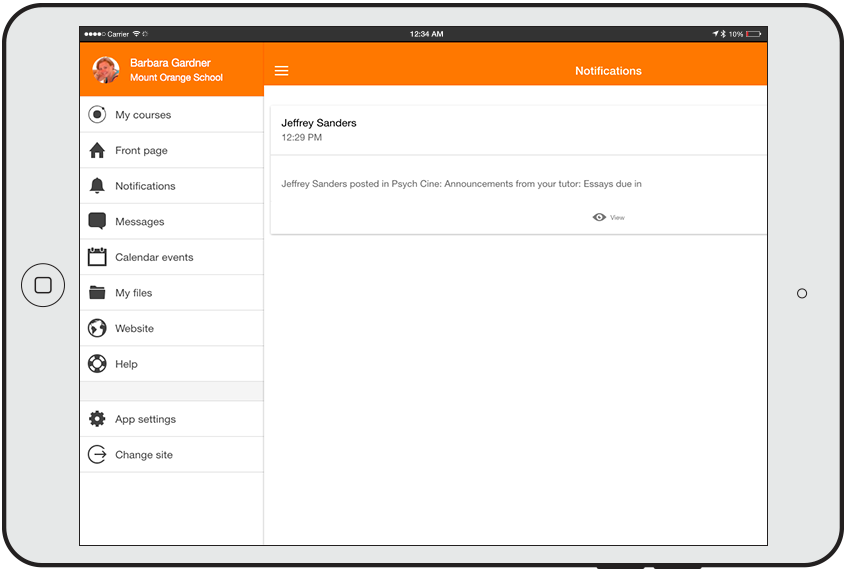
Повідомлення форуму
- Перейдіть до налаштувань програми, а потім у налаштування сповіщень
- Перемістіть повзунок, щоб вимкнути сповіщення
- Перемістіть повзунок, щоб увімкнути сповіщення про завдання, зворотній зв'язок, форум тощо
Щоб активувати мобільні сповіщення через веб-сайт:
- Перейдіть у меню користувача (праворуч у верхній частині кожної сторінки) і виберіть пункт "Уподобання"
- Натисніть посилання "Налаштування сповіщень" (Notification preferences)
- Натисніть, щоб увімкнути сповіщення про завдання, зворотній зв'язок, форум тощо
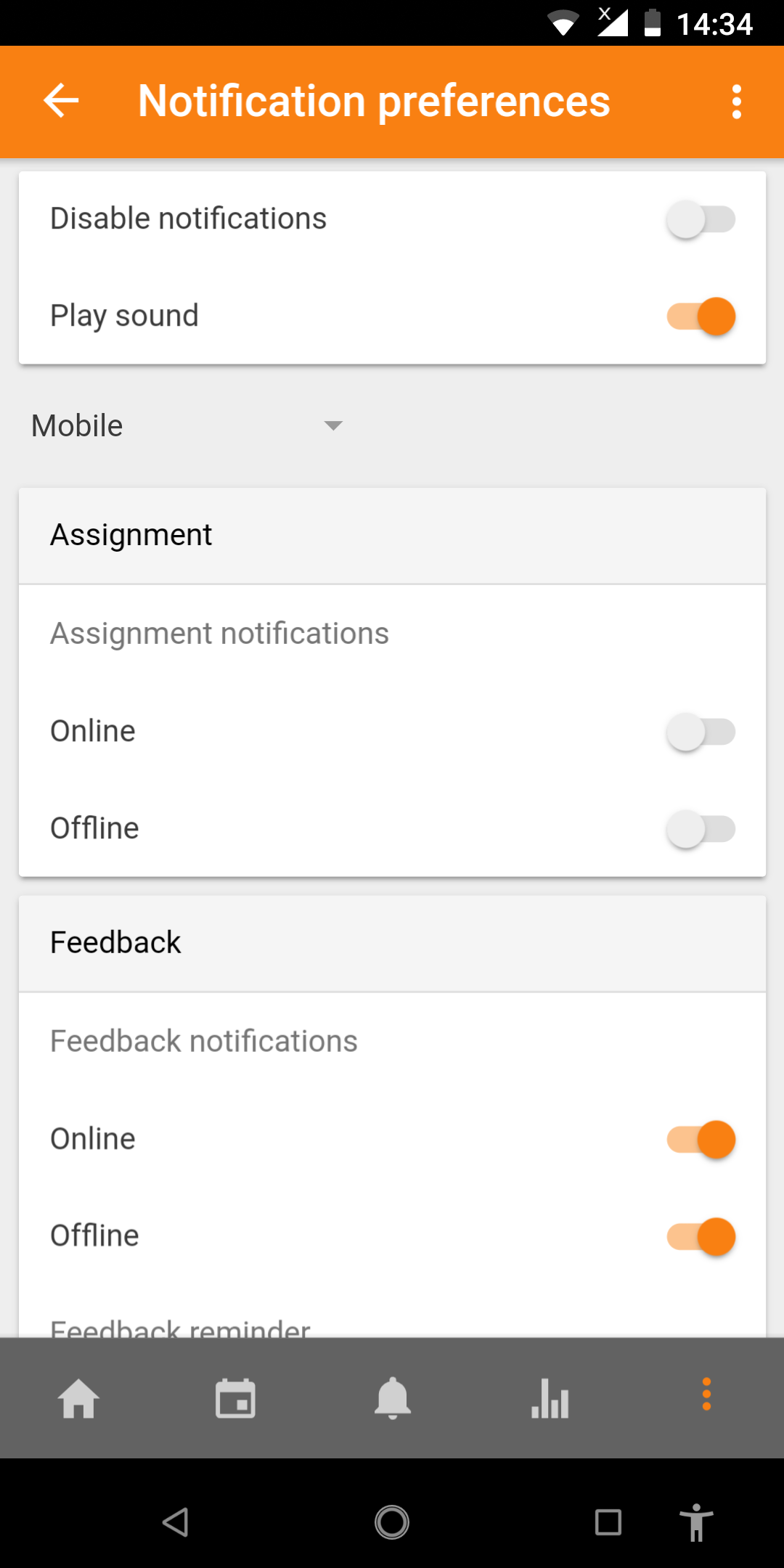 Налаштування сповіщень у додатку |
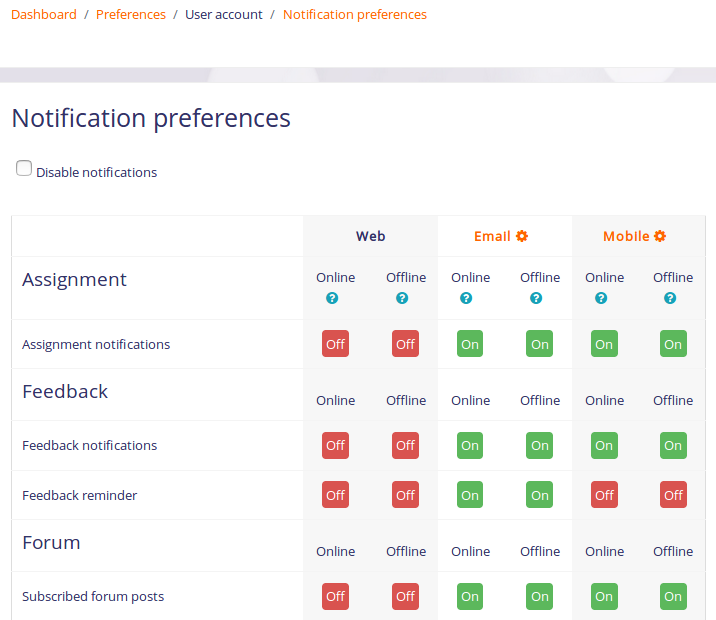 Налаштування сповіщень на веб-сайті |
Для адміністраторів
Push-сповіщення може бути ввімкнено адміністратором шляхом підключення свого сайту Moodle до сервера обміну повідомленнями, наприклад https://messages.moodle.net (доступний тільки для зареєстрованих сайтів Moodle). Ключ доступу можна отримати за допомогою меню Керування сайтом►Модулі►Система повідомлень►Мобільні повідомлення.
Можна ввімкнути за умовчанням Мобільні сповіщення для ваших учнів, перегляньте розділ "Типова система повідомлень" у налаштуваннях повідомлень.
Якщо у вас виникли проблеми із запитом ключа доступу, заповніть форму запиту на ручний запит ключа доступу до пристрою. (Якщо ваш сайт розміщено таким чином, що ви не можете отримати свій ідентифікатор сайту, введіть "cannot obtain" у полі.) Реєстрація вашого сайту буде перевірена, і вам буде надіслано ключ доступу через кілька днів, якщо все буде правильно.
Потім користувачі повинні принаймні один раз підключитися до останньої версії програми Moodle Mobile, щоб зареєструвати свої телефони на сайті Moodle.
Додаток нагадування про подію
Push-сповіщення також можуть включати сповіщення про події календаря, однак для цього на сайті Moodle встановлюється модуль для нагадувань подій (Event Reminders plugin).
Модуль нагадувань подій автоматично надсилатиме нагадування про події календаря Moodle своєчасно через інтерфейс повідомлення Moodle. Він також дозволяє користувачам контролювати, як вони отримують повідомлення для кожного типу подій у календарі Moodle.
Встановлення власної інфраструктури сповіщень
Якщо у вас є індивідуальна версія програми Moodle Mobile, або ви хочете використовувати власну інфраструктуру сповіщень, вам доведеться встановити приватний AirNotifier (сервер для сповіщень).
https://messages.moodle.net використовує трохи змінену версію Airnotifier: https://github.com/moodlehq/airnotifier/tree/moodle2.
Вам потрібно додати сертифікати додатків - див. Https://github.com/airnotifier/airnotifier/wiki/Installation для отримання додаткової інформації.
Модуль повідомлень Airnotifier дозволяє вказати на свій примірник Airnotifier, використовуючи власні ключі доступу.
Не забудьте встановити за допомогою GIT (репозиторій https://github.com/moodlehq/airnotifier.git підтримку moodle2).
Moodle пропонує офіційну службу додатків, включаючи приватну інфраструктуру сповіщень, для отримання додаткової інформації відвідайте https://moodle.com/mobileapp/
Вирішення проблем
Якщо ваші користувачі не отримують push-сповіщення, перевірте:
- Чи ввели ключ доступу Airnotifier у налаштуваннях мобільного пристрою в адмініструванні сайту
- Чи мобільні сповіщення увімкнено (відкрите око) у вікні "Керування системою повідомлень"
- Чи користувач, який не отримує сповіщення, увімкнув мобільні сповіщення в мобільному додатку в налаштуваннях програми->Налаштування сповіщень, а потім перевірив, що "Вимкнути сповіщення" не вибрано
- Чи користувач, який не отримує сповіщень, увімкнув тип сповіщень, які він хоче отримати, у налаштуваннях програми> Параметри сповіщень
- Чи користувач, який не отримує сповіщень, не вимкнув свого поточного пристрою в налаштуваннях програми> Параметри сповіщень> Меню 3 крапки> Налаштувати пристрої
- Чи мобільні сповіщення не заборонені адміністратором на сторінці "Типова система повідомлень"
- Чи мобільні сповіщення ввімкнено в Android-телефоні користувача ("Налаштування> Програми> Moodle Mobile> Показати сповіщення") або iOS-телефон (у iOS у меню Налаштування -> Moodle Mobile> Сповіщення)
- Чи сервер, на якому встановлено ваш сайт Moodle, може підключитися до messages.moodle.net (порт 443) через telnet
- Чи ви використовуєте офіційну програму Moodle Mobile. Якщо ви використовуєте спеціальну/фірмову програму для своєї установи, зверніться до свого закладу, оскільки спеціальні програми потребують власної інфраструктури сповіщень (див. Вище).
- Чи ваші завдання на встановлення Moodle cron не заблоковані. Ви можете перевірити його виконання CRON вручну і прочитати вихідну інформацію, більше інформації тут
Тестування push-повідомлень
Щоб протестувати push-сповіщення:
- Переконайтеся, що мобільні сповіщення включені (як описано вище).
- Перейдіть на курс і створіть форум з примусовою підпискою.
- Увійдіть як студент і створіть нову дискусію на форумі.
- Як той самий студент, увійдіть у мобільний додаток, перейдіть до Налаштування програми> Параметри сповіщень> Форум і ввімкніть всі сповіщення.
- На цій же сторінці переконайтеся, що у верхній частині сторінки відображається "Ви налаштовуєте сповіщення мобільного зв'язку". Якщо на ньому написано "Ви налаштовуєте сповіщення для веб (або електронної пошти)", перейдіть на мобільний телефон через меню з трьома крапками вгорі праворуч.
- На цій же сторінці торкніться меню з трьома крапками (праворуч вгорі), перейдіть до Налаштувати пристрої та перевірте, чи увімкнено поточний пристрій.
- Тепер поставте додаток Moodle Mobile у фоновому режимі (перемикання на іншу програму або перехід на домашній пристрій).
- Увійдіть на сайт (в Інтернеті) і напишіть відповідь на дискусію, розпочату студентом. Позначте пункт "Надіслати повідомлення на форумі без затримки часу редагування".
- Переконайтеся, що студент отримує push-сповіщення на своєму мобільному пристрої.
14.3. Створюйте зручні для мобільних пристроїв курси
Оскільки все більше студентів отримують доступ до курсів зі своїх смартфонів, планшетів або інших мобільних пристроїв, набагато важливіше, щоб курси були зручними для мобільних пристроїв.Заохочення студентів до встановлення офіційного мобільного додатка Moodle - це один із способів покращити свій досвід навчання. Нижче наведені деякі пропозиції щодо оптимізації матеріалів курсу для студентів, які використовують програму та доступ до Moodle з мобільних пристроїв.
Налаштування курсу
- Теми або формат щотижневого курсу найкраще підходять для мобільних пристроїв. У форматі тем перший розділ або виділений розділ показуються по замовчуванню у програмі. У тижневому форматі відображається поточний тиждень.
- Не використовуйте окремі діяльності або прямі посилання на діяльність (посилання будуть працювати, але це не найкраще для мобільних пристроїв).
- Блоки сайтів або курсів не відображаються в додатку для мобільних пристроїв, тому уникайте розміщення важливої інформації в блоках.
- Якщо у вас є учні, які отримують доступ до курсу для мобільних пристроїв і на робочому столі, попросіть адміністратора встановити плагін доступності Moodle Mobile, який обмежує елементи на стільникових або мобільних пристроях.
Зміст курсу
- Використовуйте відповідні HTML-коди на сторінках.
- Використовуйте ресурси Сторінка або Книгу замість завантажуваних документів, де це можливо.
- Уникайте завантаження багатьох документів або наявність великих сторінок тексту. Краще створюйте короткі інформаційні сторінки.
- Якщо ви створюєте відео YouTube, робіть їх короткими, а також розгляньте можливість переглядати та завантажувати його в автономному режимі. Підтримуються не всі формати відео, тому додавайте у різні формати. (MP4 - це, мабуть, найбільш поширений формат.)
- Зауважте, що перетягування в програмі поводяться по-різному. Ви не можете перетягувати зображення, потрібно натиснути, щоб вибрати і торкнутися, щоб видалити.
- Зауважте, що якщо ви додасте посилання на відео YouTube або посилання на карту як ресурси URL-адреси, вони відкриються автоматично в програмі.
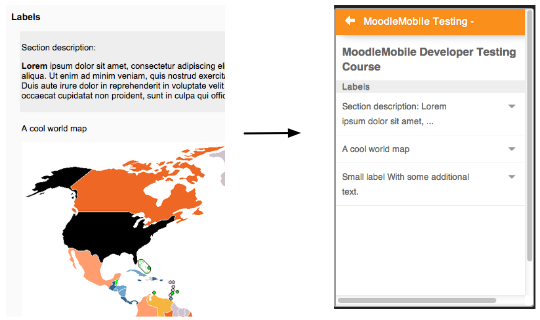 Короткий текст для мітки |
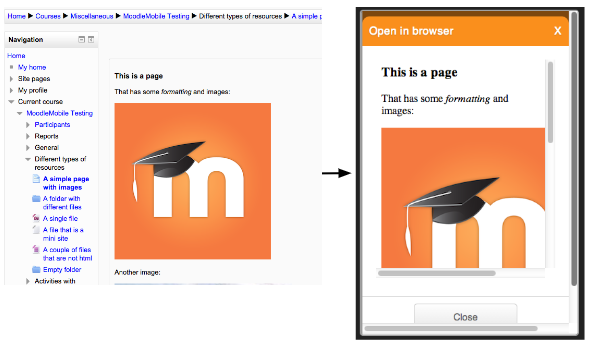 Адаптивний HTML |
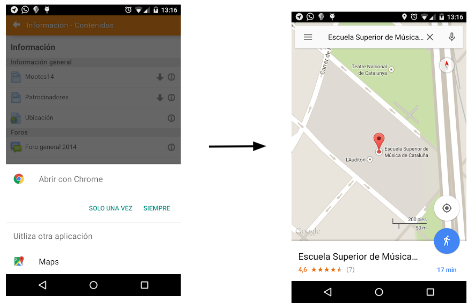 Посилання на карту |
- Використовуйте лише плагіни з підтримкою програм для мобільних пристроїв, щоб їх можна було отримати за допомогою мобільної програми - див. see Moodle plugins directory: Award: mobile app support.
- Якщо ви хочете додати великі аудіофайли у ваш курс, розгляньте можливість включення їх до вбудованих міток або сторінок, а не як до файлових ресурсів. Причина полягає в тому, що вбудовані файли будуть відтворюватися, навіть якщо екран заблокований, а файли не будуть відтворюватися з заблокованим екраном.
Завантаження медіа для використання в автономному режимі
Щоб додати відео для завантаження враховуйте такі особливості:
- Файл повинен бути завантажений у курс, а не зв'язаний (з YouTube, Vimeo тощо)
- Файл повинен бути невеликим - менше 2 МБ для користувачів 3G або менше 20 МБ для користувачів WiFi
Після перегляду сторінки, що містить відео (без відтворення відео), файл буде завантажено.
При використанні Moodle Mobile 3.1 або пізнішої версії з підключенням Wi-Fi під час відтворення відео файл буде завантажено у фоновому режимі. Під час наступного відтворення відео буде використано завантажений файл.
Виконання діяльностей в режимі офлайн
Всі підтримувані діяльності працюють в автономному режимі, хоча деякі вимагають певних налаштувань, такі як модуль тестування. Для отримання додаткової інформації див.Moodle Mobile quiz offline attempts
Речі, яких слід уникати
Деякі дії ще не повністю підтримуються мобільним додатком, тому знайдіть альтернативи. Див. Moodle Mobile SCORM player для речей, яких слід уникати в пакетах SCORM.
Перелік заходів, які підтримує додаток, можна знайти на сторінці функцій Moodle Mobile.
Використовуйте останню стабільну версію Moodle
Як зазначено у функціях Moodle Mobile, деякі функції доступні лише в останніх версіях Moodle.
Рекомендується використовувати останню стабільну версію або, якщо неможливо оновити сайт, встановіть модуль додаткових можливостей Moodle Mobile.
Сповіщення та повідомлення
Заохочуйте учнів включити мобільні сповіщення, щоб вони отримували сповіщення про події календаря, повідомлення на форумі, повідомлення про завдання тощо. Дізнайтеся більше про сповіщення додатку мобільних пристроїв.
Можна також увімкнути сповіщення для мобільних пристроїв для всіх користувачів по замовчуванню за допомогою "Типова система повідомлень" у налаштуваннях повідомлень. Учні можуть вимкнути сповіщення Mobile у межах програми.
Інформація щодо мобільних пристроїв
Програма працює краще під час роботи на пристроях
- Android 4.4
- iOs 6 і далі
На старих пристроях можна отримати проблеми, пов'язані з:
- Користувацький інтерфейс
- Проблеми з підключенням (особливо під час підключення до сайтів за допомогою сертифікатів https)
- Уповільнення
Першу версію програми підтримували Windows Phone і Windows 7. Ця версія більше не підтримується, і її було вилучено з магазину Windows. Його використання не рекомендується.
Посилання для відкриття додатком Moodle
Якщо потрібно, у курсі можуть бути подані посилання, які відкриваються в додатку Moodle (для користувачів, які переглядають сайт за допомогою мобільного пристрою з встановленою програмою).
Посилання мають форму
moodlemobile: // посилання = https: //yourmoodlesite.org/mod / ...Наприклад, посилання
moodlemobile: // link = https: //mysite.es/mod/choice/view.php? id = 8відкриє мобільну програму та відобразить діяльність.
Вивчайте більше
- «Безкоштовний Moodle Mobile MOOC», який проводить HRDNZ (партнер Moodle) два рази на рік, зокрема, приділяючи особливу увагу використанню Moodle з мобільними пристроями, а також найкращим курсам дизайну для цих середовищ - включаючи програму Moodle.
- Поради щодо створення Moodle мобільних курсів та сайти - MoodleMoot Spain 2014 - Хуан Лейва, розробник програм для мобільних пристроїв, представив це в 2014 році. Хоча деякі функції тепер оновлені, загальні принципи все ще корисні.
- Відкритий курс: "Навчання з використанням мобільних пристроїв - найкращі практики"
- Повідомлення форуму: Спробуйте Moodle Mobile з мобільним курсом.
14.4. Додаткові можливості мобільного додатку Moodle
Модуль додаткових функцій Moodle Mobile надає нові функції та веб-служби для програми Moodle Mobile, яка наразі доступна лише в останній версії Moodle.
Цей плагін офіційно розроблений і підтримується Mudle HQ
Як це працює
Після встановлення плагін створює нову послугу "Додаткові функції Moodle Mobile". Додаток Mobile перевіряє, чи доступна ця служба. Якщо це не так, програма "Мобільна програма" повертається назад до стандартної служби мобільних додатків.
Відкрийте функцію Moodle Mobile, щоб перевірити, які нові функції додано на ваш сайт залежно від вашої версії Moodle.
Особливості
- Підтримка сайтів Moodle до 3.2 за допомогою методів аутентифікації SSO (Shibboleth, CAS та Google OAuth 2)
- Підтримка сайтів з використанням MNet аутентифікації (аутентифікація Moodle Network)
- Підтримка push-повідомлень на сайтах Moodle до версії 2.6
Увімкнути аутентифікацію для сайтів за допомогою методів SSO (наприклад, Shibboleth і CAS)
ДУЖЕ ВАЖЛИВЕ ЗАУВАЖЕННЯ: Якщо SSO не працює для вашого (або він не працює випадковим чином), вам потрібно буде вимкнути опцію "Auto login guest" "autologinguests". Це налаштування може бути не сумісною з SSO через програму на деяких сайтах (вона повинна працювати в Moodle 3.2 далі).
Аутентифікація SSO та MNet не підтримується в програмах Windows 8 і Windows Phone 8
Після встановлення плагіна потрібно перейти до Адміністрування сайту> Додатки> Місцеві плагіни> Додаткові функції Moodle Mobile
Там ви можете вибрати "Тип входу":
Через програму
Це логін за замовчуванням, користувач повинен ввести свої облікові дані в додатку
Через вікно браузера
У мобільному пристрої відкрито новий примірник веб-переглядача, який вказує на форму входу на сайті Moodle (що може знову перенаправити на зовнішніх провайдерів ідентифікації, якщо потрібно). Користувач повинен ввести свої облікові дані. Це варіант, який потрібно вибирати для сайтів за допомогою методів SSO (або для сайтів, які хочуть змусити користувача автентифікувати на сайті, а не в програмі)
Відео, що показує MSOLE Mobile SSO
Використовуючи опцію "Через вікно браузера", можна додатково вказати схему URL-адреси, яка буде використовуватися системою для відкриття програми "Мобільний". За замовчуванням схема URL, яка використовується для відкриття програми, буде вказана власною програмою під час процесу SSO. Якщо ви розробили спеціальну програму, використовуючи власну схему URL-адрес, і ви хочете дозволити лише вхід SSO через вашу програму, ви можете вказати там схему URL-адреси. Сайт виявить це налаштування і буде використовувати його замість значення, зазначеного в програмі.
Налаштування програми з вашого сайту
- Вимкнути функціональність програми для вашого сайту. Якщо є функція, яку ви не хочете зробити доступною через програму, її можна вимкнути тут.
- Перейменувати текстові рядки програми.
- Додайте нові елементи до головного меню програми (бокове меню).
- Замініть параметр "Змінити сайт" на "Вийти", щоб примусити користувачів вводити свої облікові дані під час наступного доступу.
Встановлення
- Розпакуйте zip-файл у локальний каталог. Буде створено новий каталог під назвою local/mobile.
- Перейдіть до Адміністрування сайту> Повідомлення, щоб завершити встановлення плагіна.
- Перейдіть до Адміністрація сайту> Мобільний додаток> Налаштування мобільних пристроїв і ввімкніть веб-служби для мобільних пристроїв (не забувайте зберігати зміни)
- Перейдіть до Адміністрування сайту> Додатки> Веб-сервіси> Зовнішні служби, редагуйте "Додаткові функції Moodle Mobile" і встановіть прапорець "Включено", а потім збережіть зміни.
- Перейдіть до Адміністрування сайту> Користувачі> Дозволи> Визначити ролі, відредагуйте роль автентифікованого користувача і дозвольте можливість moodle / webservice: createtoken.
Примітка: Вам потрібно оновити додаток Moodle Mobile до версії 1.4.4.
Якщо ви зараз використовуєте програму Moodle Mobile, вам потрібно вийти з усіх своїх сайтів, щоб програма виявила нову службу.
Адміністратори, будь ласка, прочитайте
Цей плагін встановлює нову службу у вашій установці Moodle, автоматичне створення маркерів для цього типу послуг заборонене користувачам-адміністраторам. Це означає, що користувачі адміністратора не зможуть використовувати додаток для мобільних пристроїв.
Це можна легко вирішити, адміністратори повинні створити маркер вручну в Moodle (Плагіни> Веб-служби> Керування токенами) для служби local_mobile. Примітка. Перед створенням маркера обов'язково ввімкніть налаштування за умовчанням "Moodle для мобільних веб-служб" до "Moodle служби мобільних додаткових функцій".